【補足】エミュレータの作成方法
目次
はじめに
ここでは「エミュレータの作成方法」を紹介します。
インストール時にエミュレータが1つ作成されていますが、エミュレータはいくつでも作成することができます。
タブレットのエミュレータも作成できるので、必要な際は参考にしてみてください。
Android Studio Meerkat 以降の場合(2025年5月以降)
1. Device Manager を開く
エミュレータの管理は Device Manager(デバイス・マネジャー)を使います。
Device Manager では、エミュレータの「作成・起動・編集・初期化・削除」などを行うことができます。
Android Studio 画面右端の上から3つ目あたりのボタンから Device Manager を開きます。
+ ボタンを押して、Create Virtual Device を選択します。
2. デバイスを選ぶ
次にスマートフォン・タブレットなどのデバイス(機種)を選びます。
「Play Store」にマークが入っているものは Google Play Store がインストールされているエミュレータです。
ここでは Category が Phone にある Pixel 3a を選択して「Next」を押します。(あとから追加・変更できます。)
3. エミュレータの設定
ここでは使用するエミュレータの表示名と Android バージョンを選択できます。
使用したい API がダウンロードされていない場合は、ダウンロードアイコンをクリックしてください。
ダウンロードが完了したら、右下の Finish をクリックします。
API バージョンを選択して、右下の Finish をクリックします。
4. 作成完了
エミュレータが作成されると Device Manager に表示されます。
右端にあるボタンをクリックすると、エミュレータの編集・削除などができます。
どのエミュレータでアプリを実行するかは、画面上部のドロップダウンメニューから選択できます。
Android Studio Ladybug 以前の場合
1. Device Manager を開く
Android Studio 画面右端の上から3つ目あたりにあるアイコンをクリックします。
+ ボタンを押して、Create Virtual Device を選択します。
2. デバイスを選ぶ
次にスマートフォン・タブレットなどのデバイス(機種)を選びます。
左側の Category を選択すると利用できるデバイスが表示されます。
「Play Store」にマークが入っているものは Google Play Store がインストールされているエミュレータです。
以前のバージョンの Android Studio で表示されていたその他の機種も Legacy から選択できます。
ここでは Category が Phone にある Pixel 3a を選択して「Next」を押します。(あとから追加・変更できます。)
3. システムイメージの選択
次にシステムイメージ(画像)をダウンロードします。
たくさん種類が用意されていますが、Recommended(推奨)タブ内から選ぶことで、高速で安定したエミュレータを用意することができます。
今回はすでにダウンロードされている UpsideDownCake(API 35)を選択して「Next」を押します。
ダウンロードされているものがなかったり、他の Android バージョンを使う場合は「ダウンロードアイコン」をクリックしてください。
4. エミュレータの設定
エミュレータの設定を行います。
① AVD Name
このエミュレータの名前を決めることができます。
② Startup Orientation
エミュレータ起動時の画面の向きを指定できます。
③ Device Frame
Device Frame(デバイスフレームはエミュレータにスマートフォンの枠を付けるかどうかです。
Enable Device Frame にチェックを入れるとフレームあり、チェックを外すとフレームなしです(最初から用意されていた Medium Phone のように選択できない機種もあります)。
設定が終わったら右下の「Finish」を押します。
5. 完了
エミュレータが作成されると Device Manager に表示されます。
右端にあるボタンをクリックすると、エミュレータの編集・削除などができます。
どのエミュレータでアプリを実行するかは、画面上部のドロップダウンメニューから選択できます。
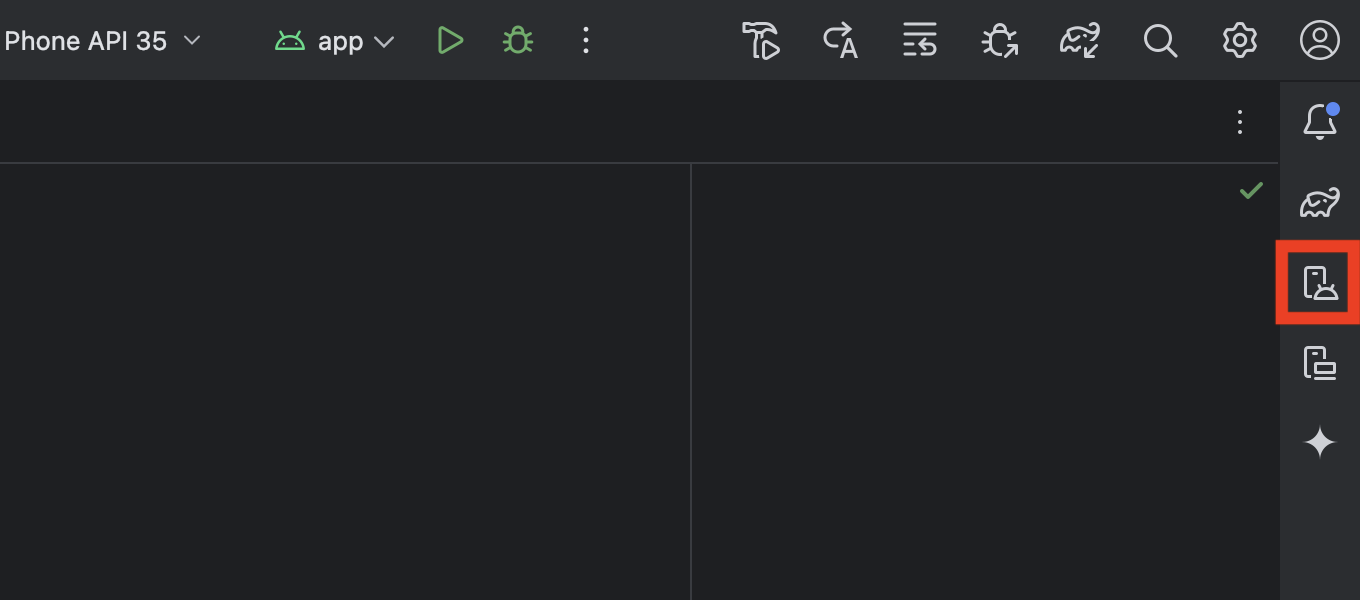
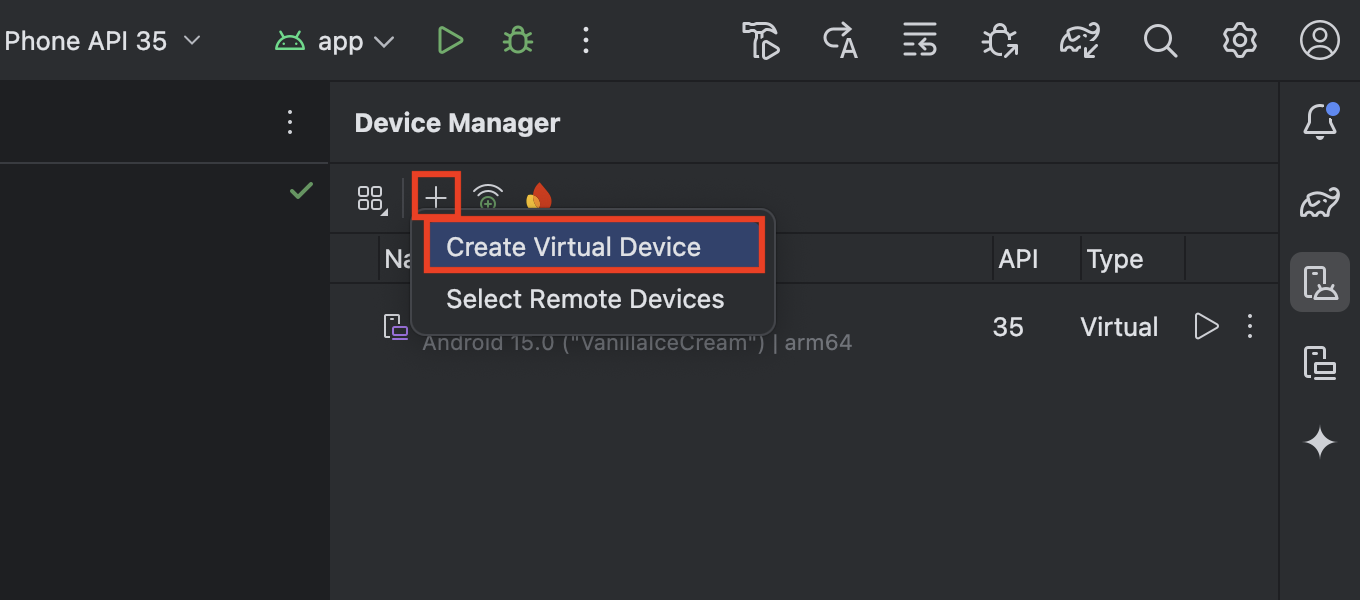
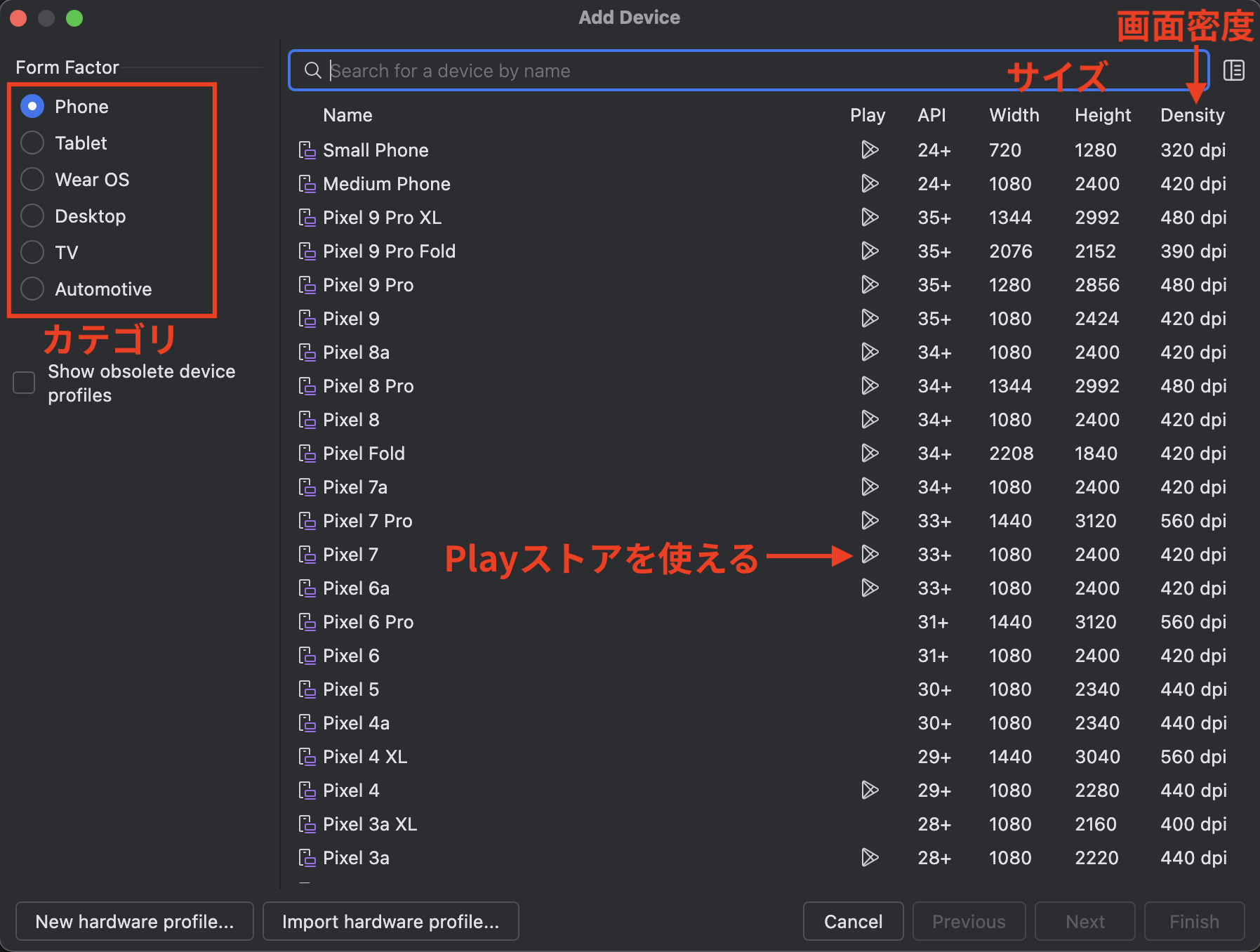
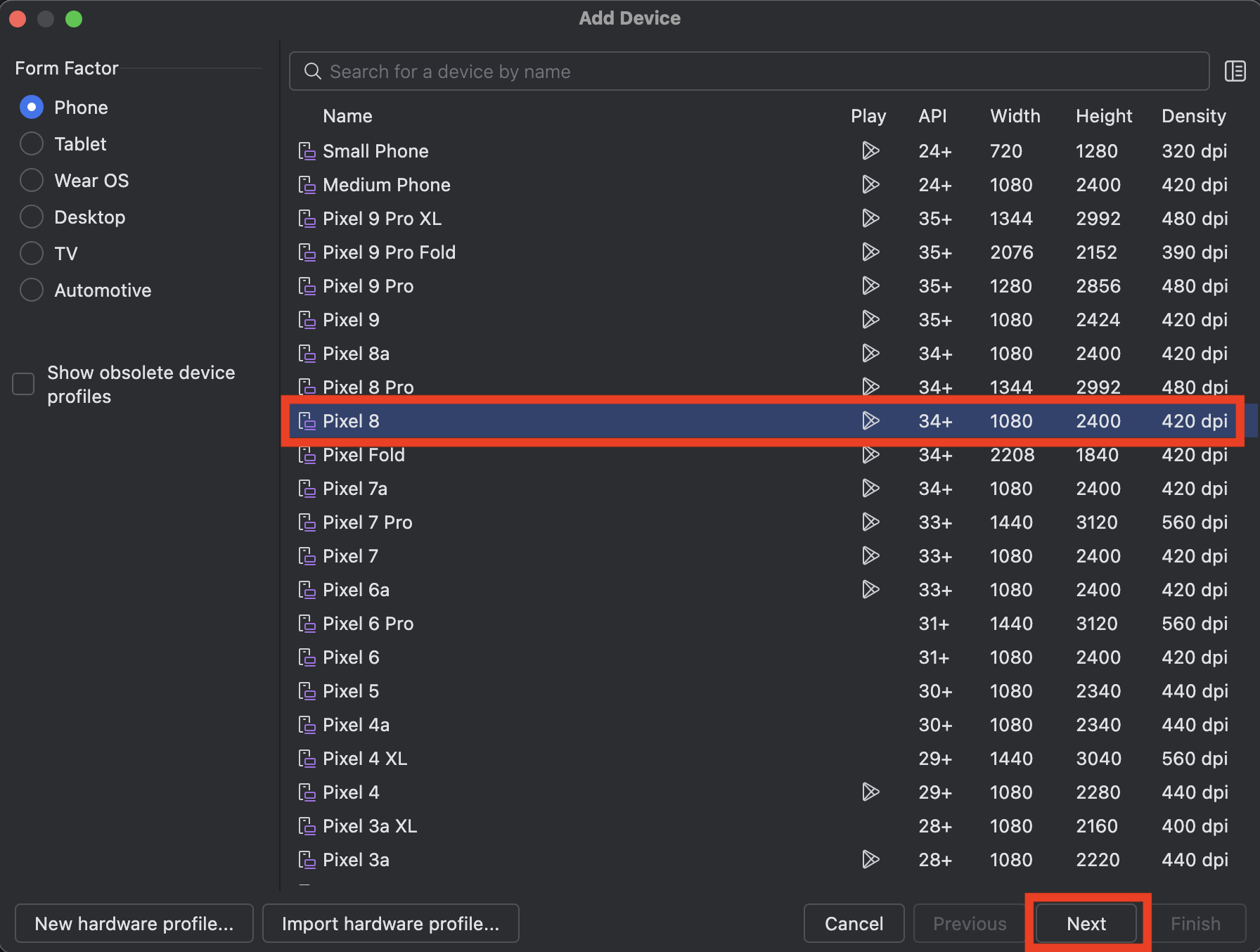
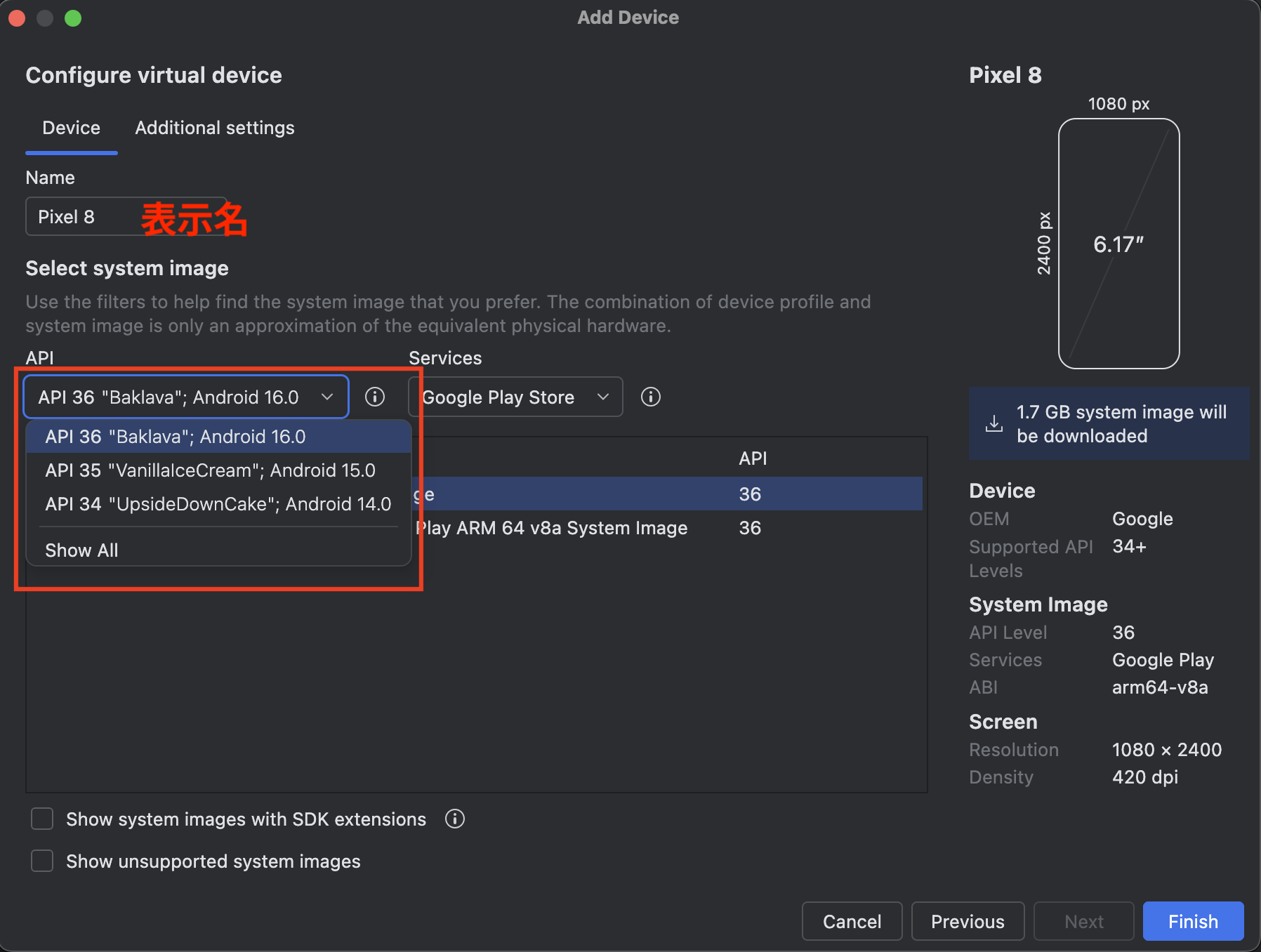
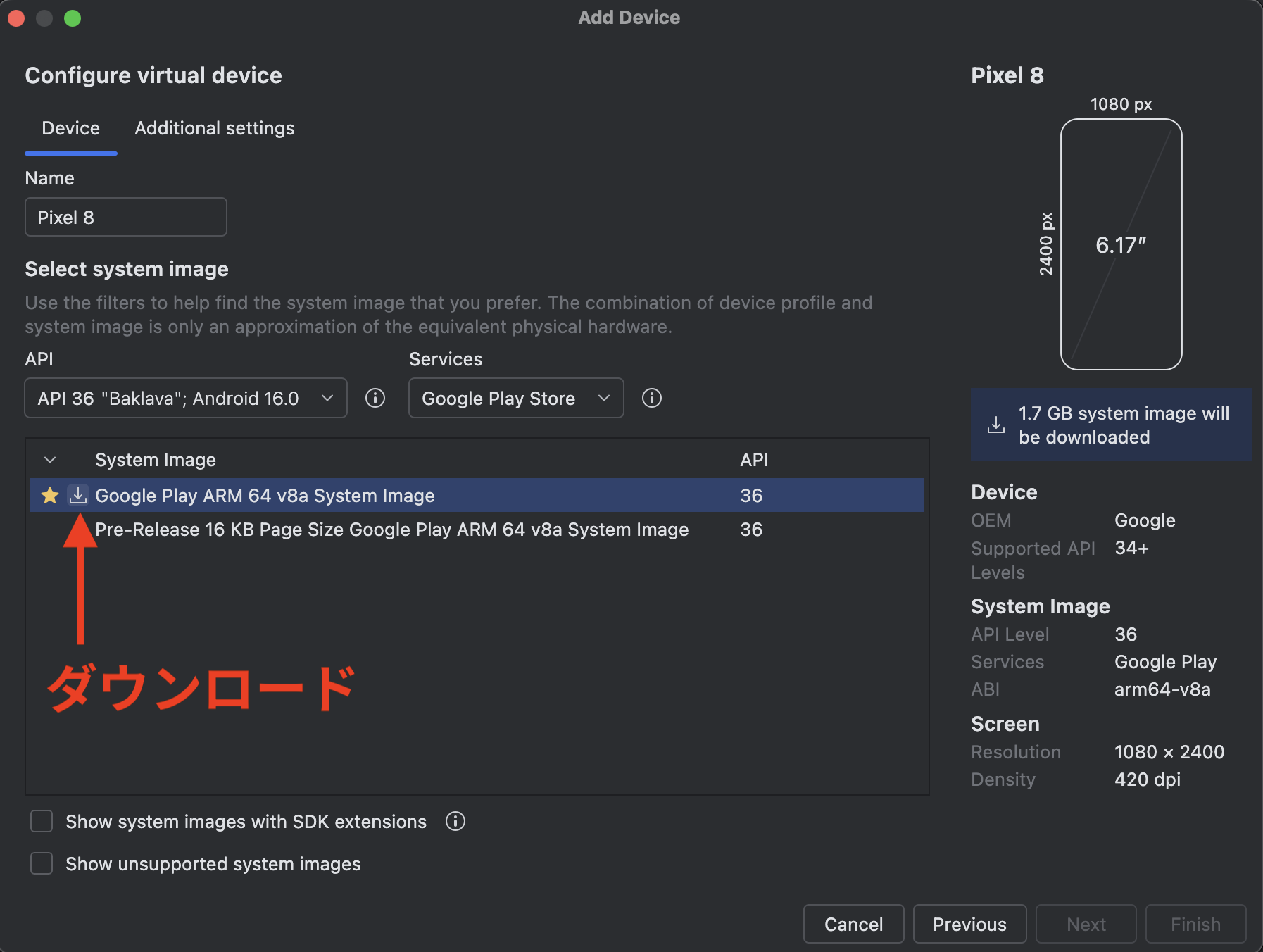
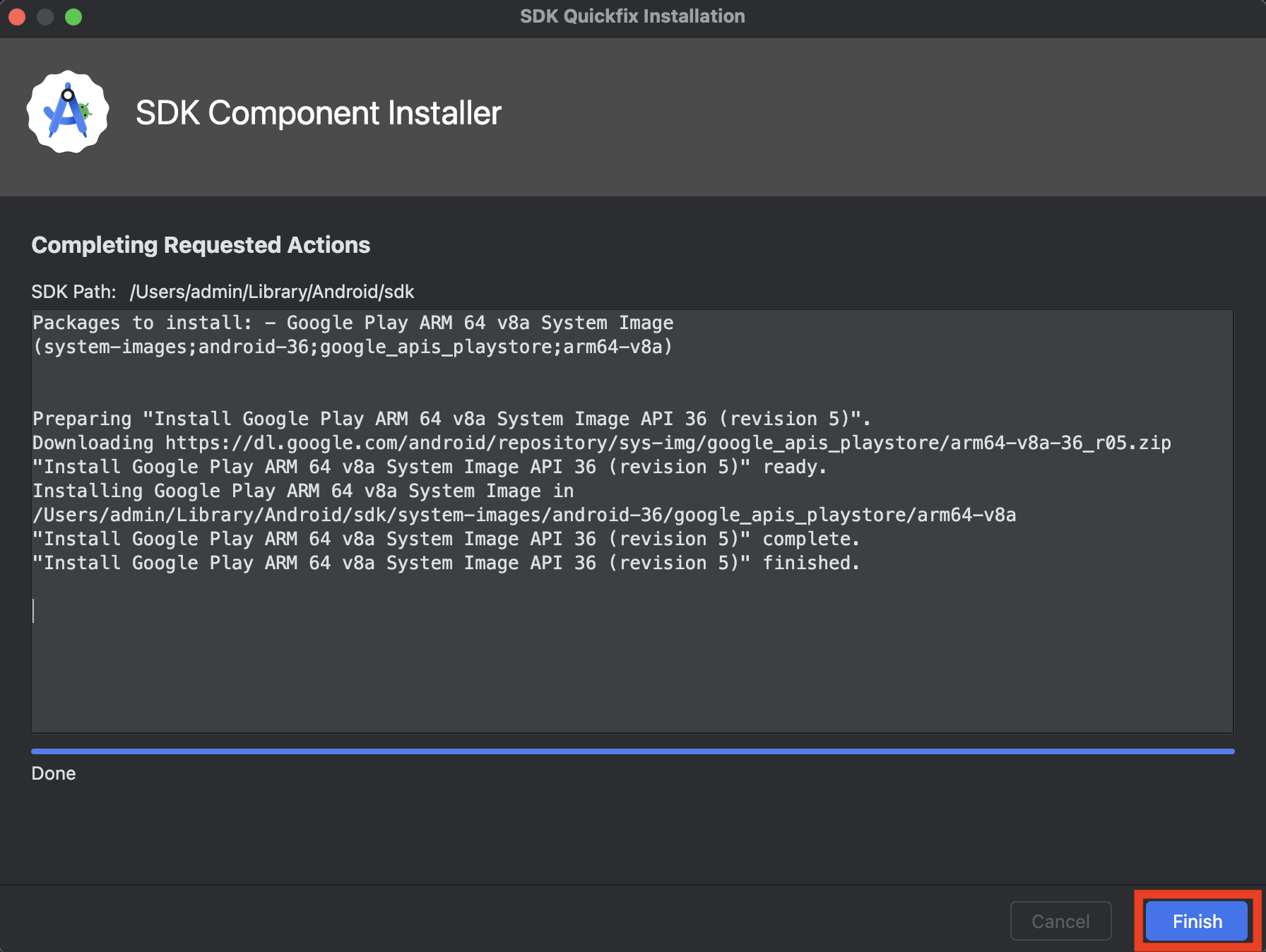
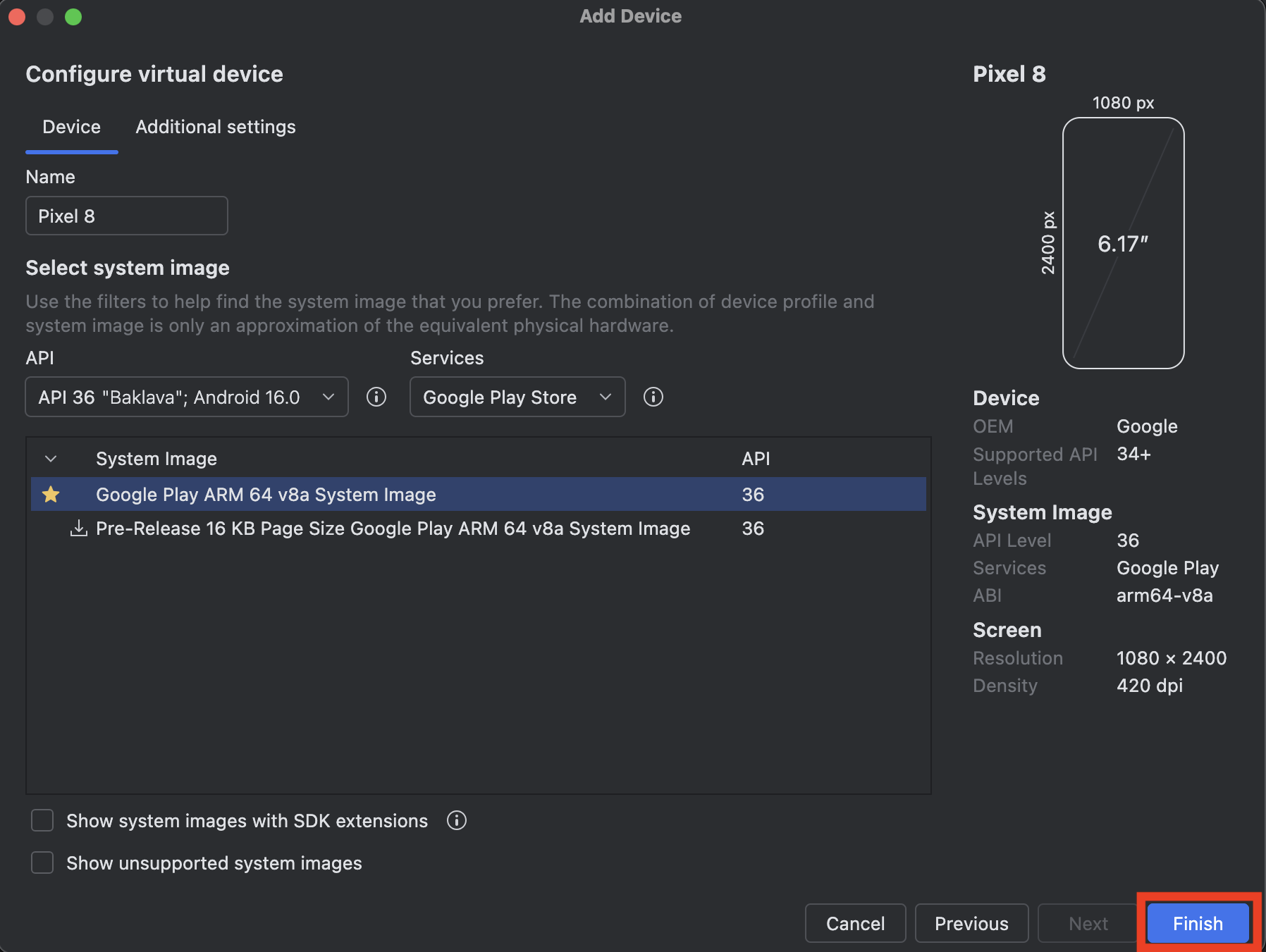
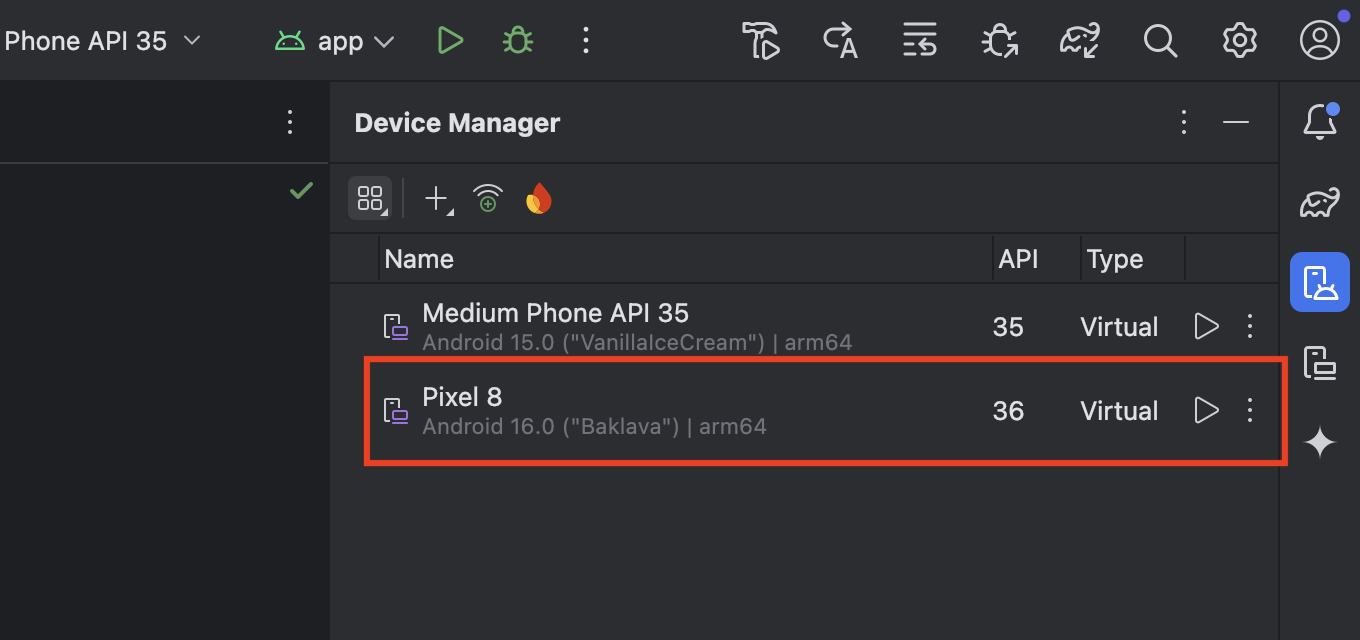
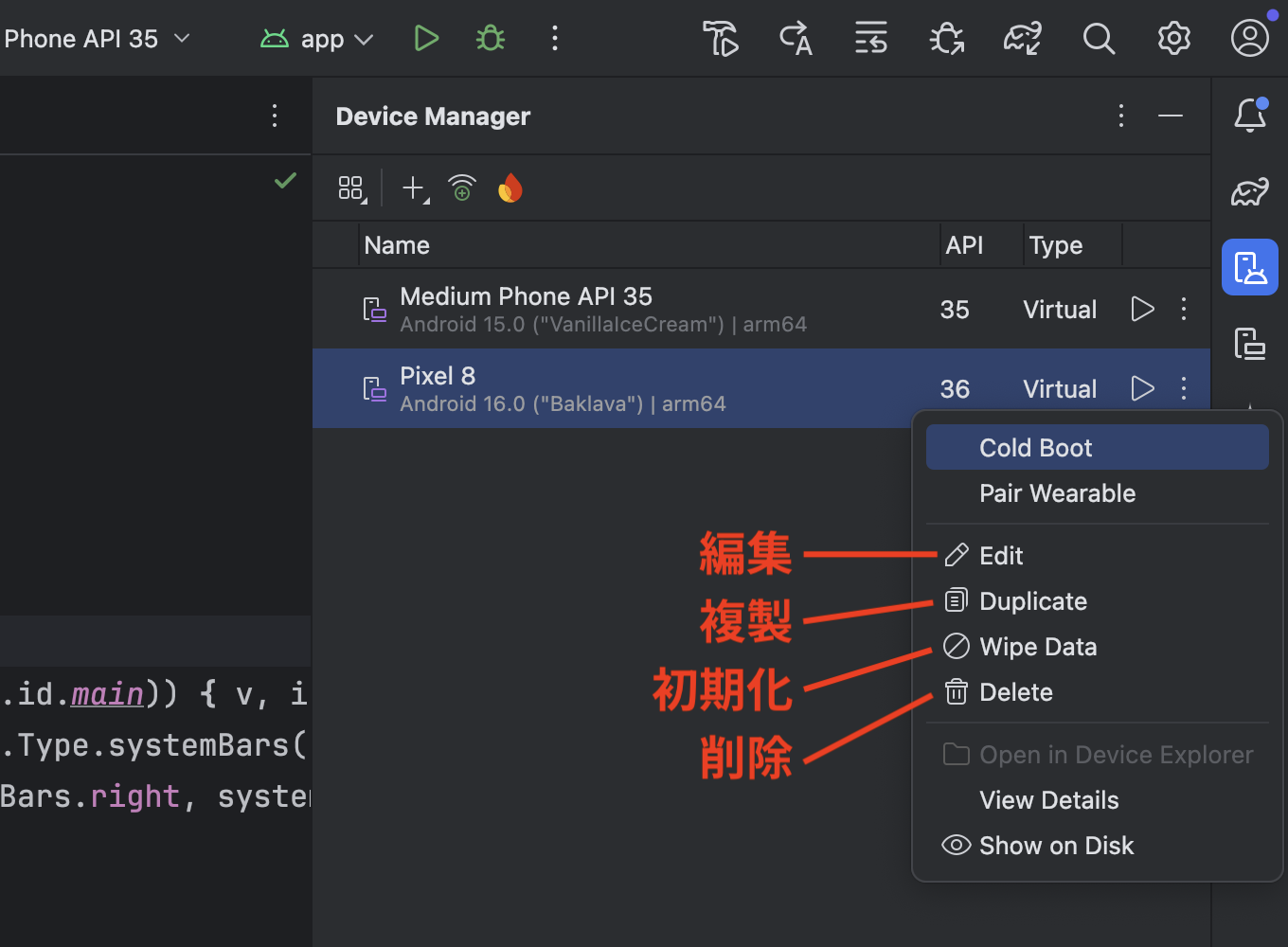
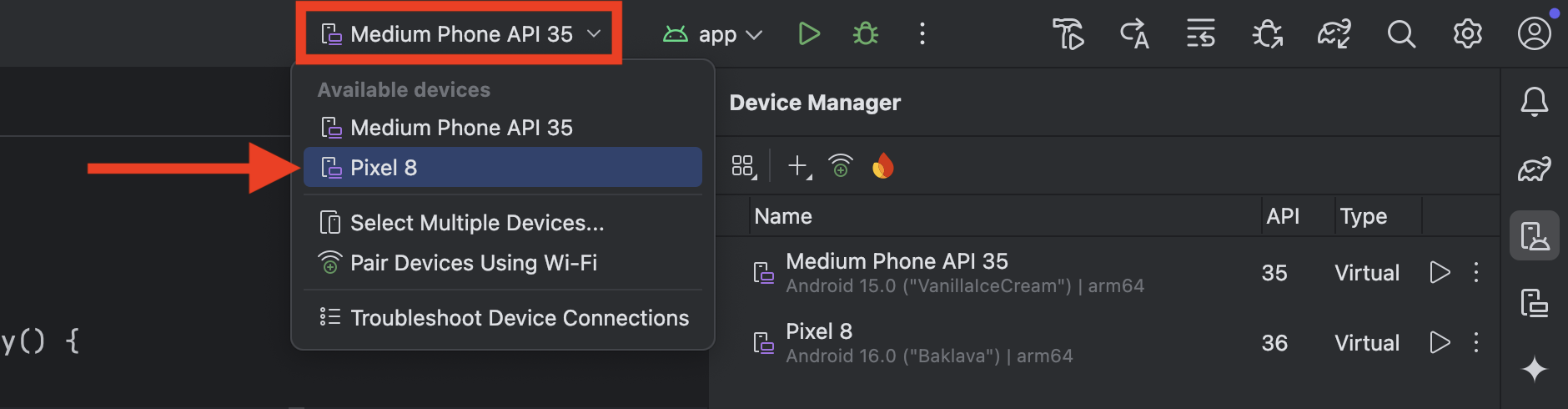
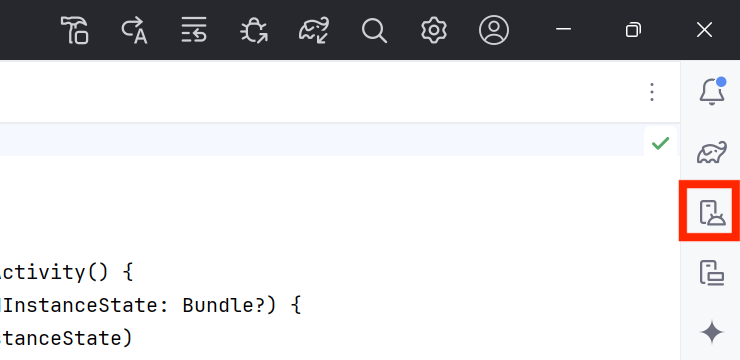
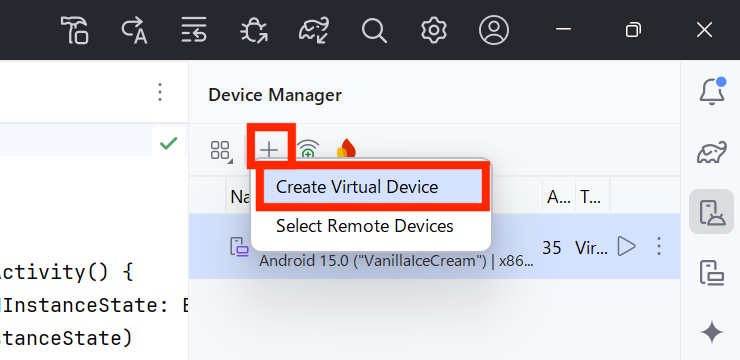
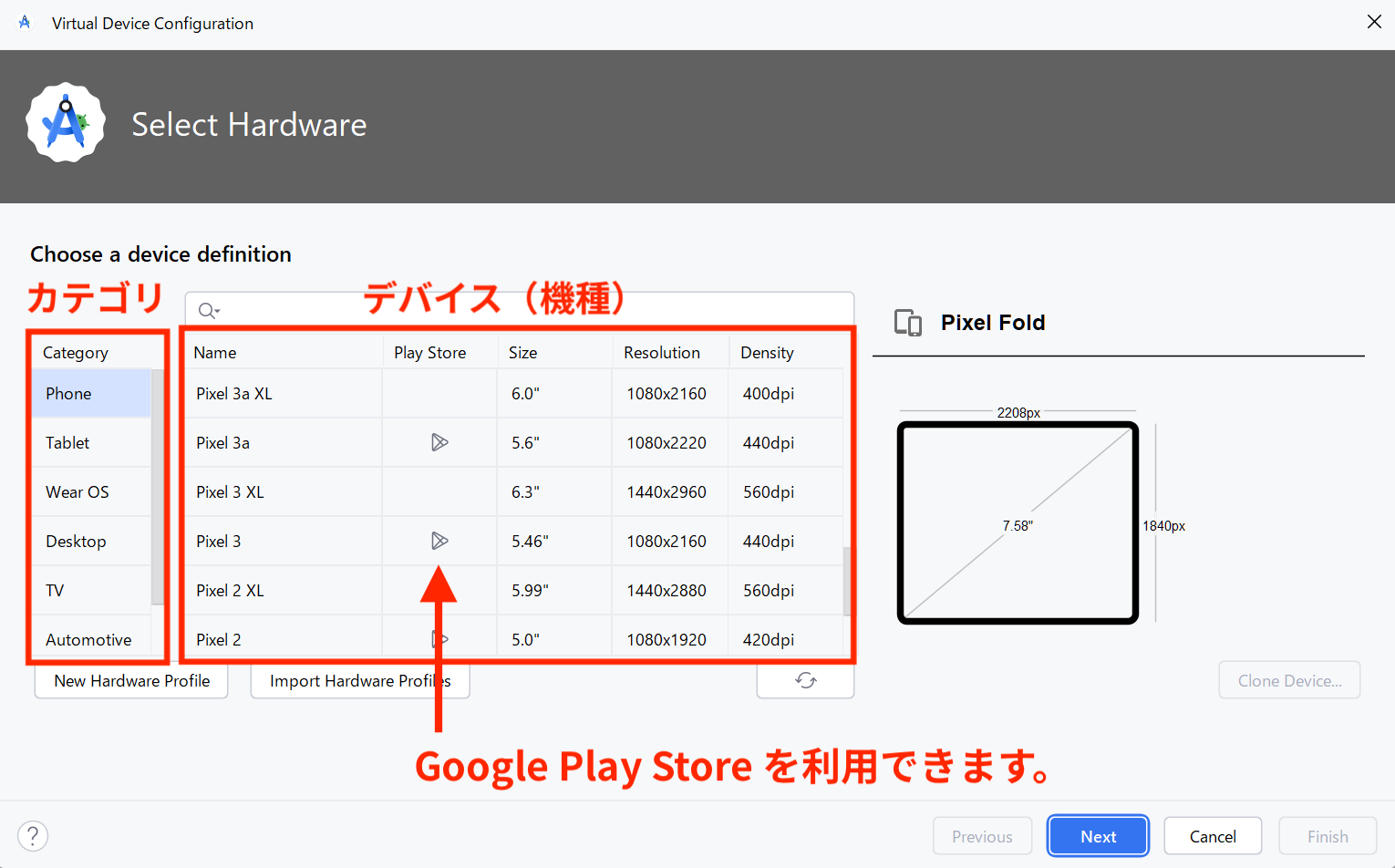
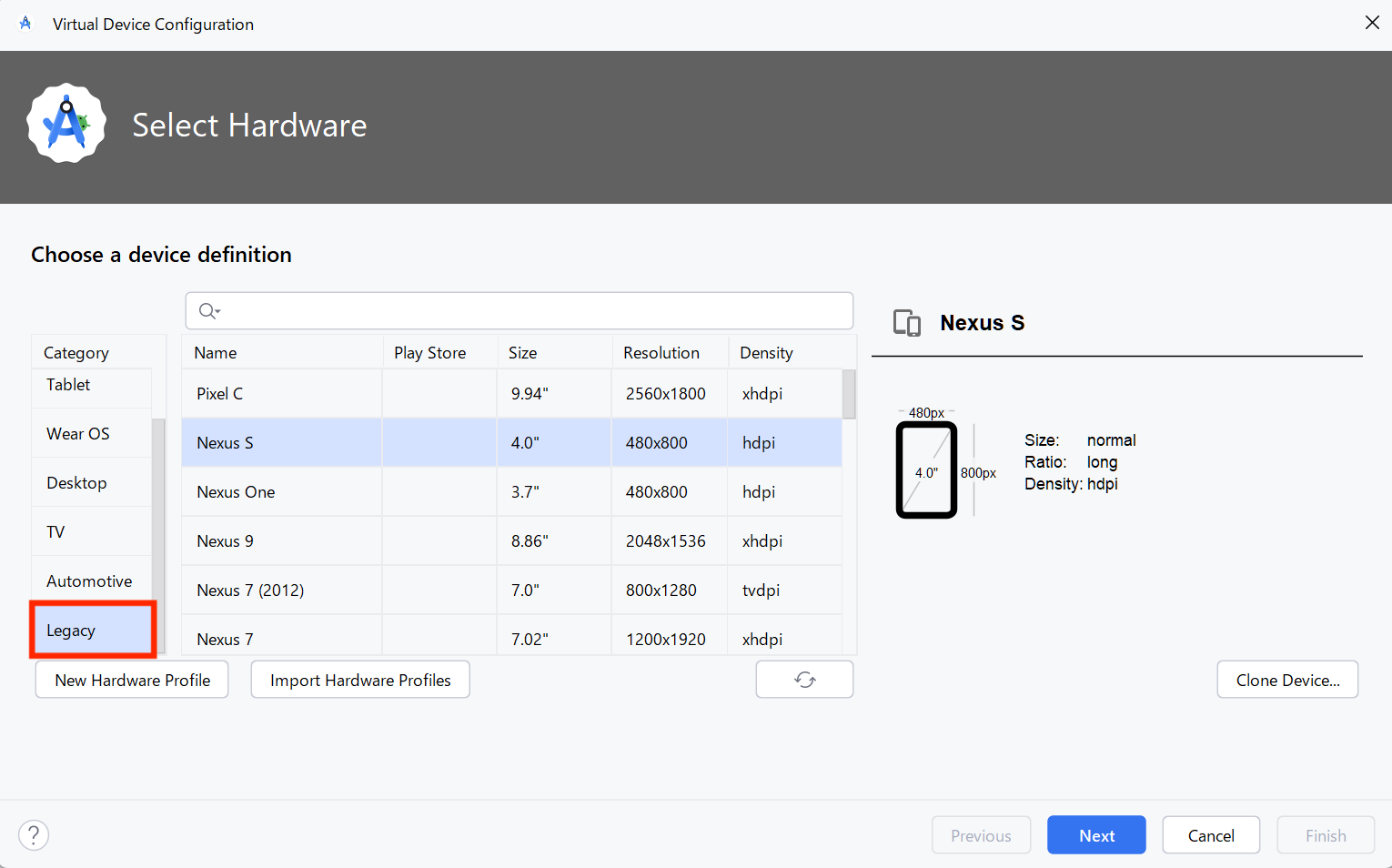
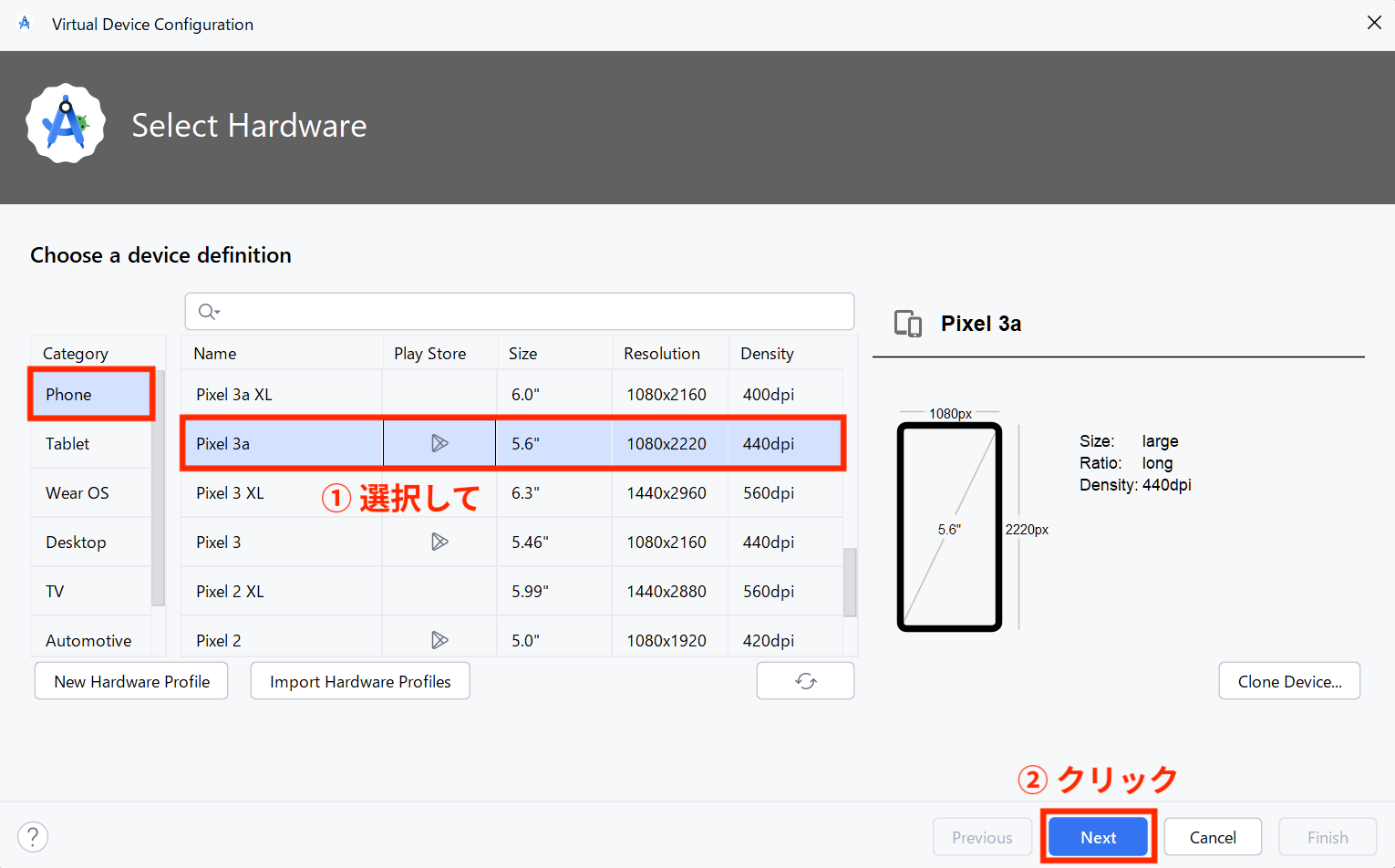
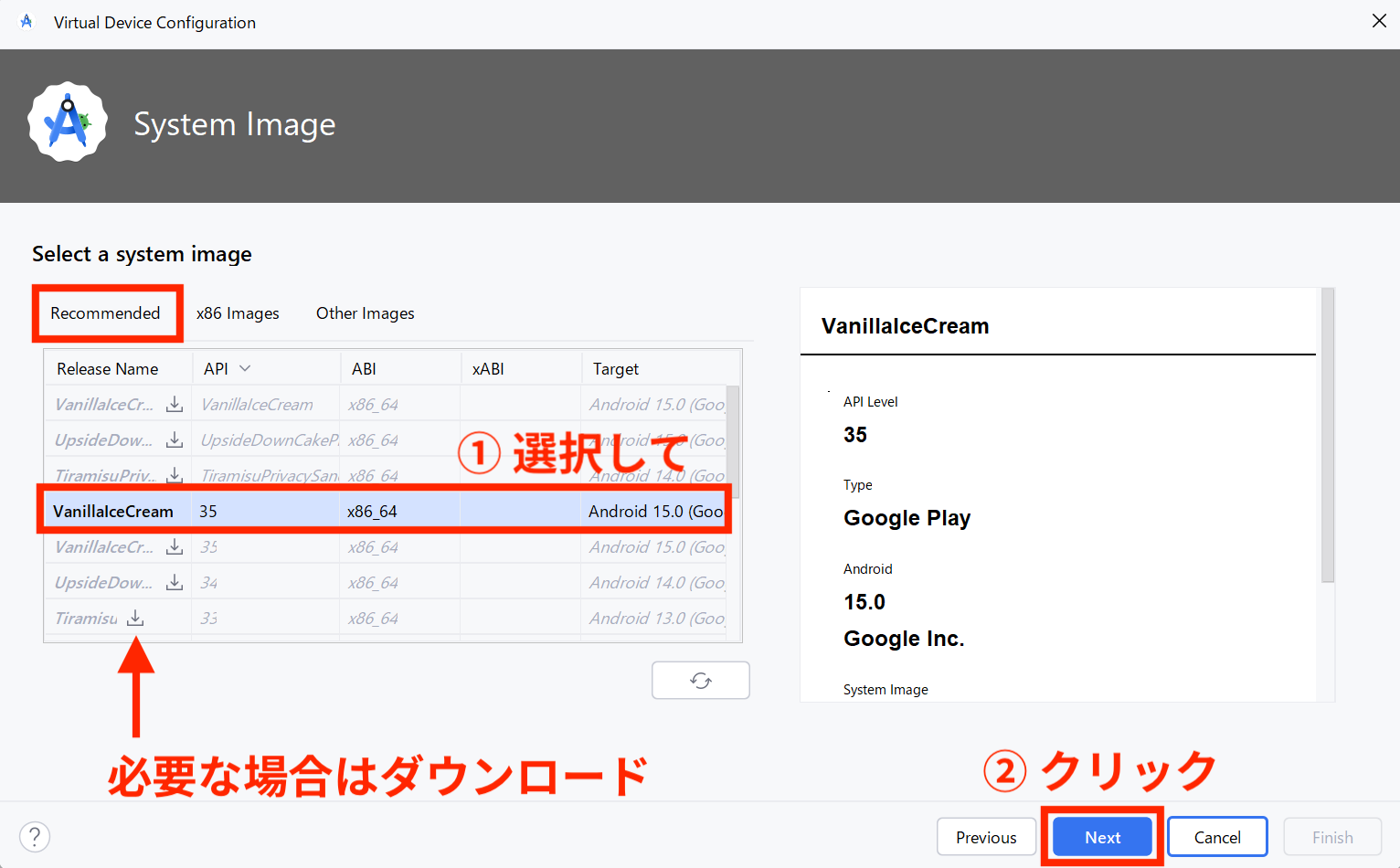
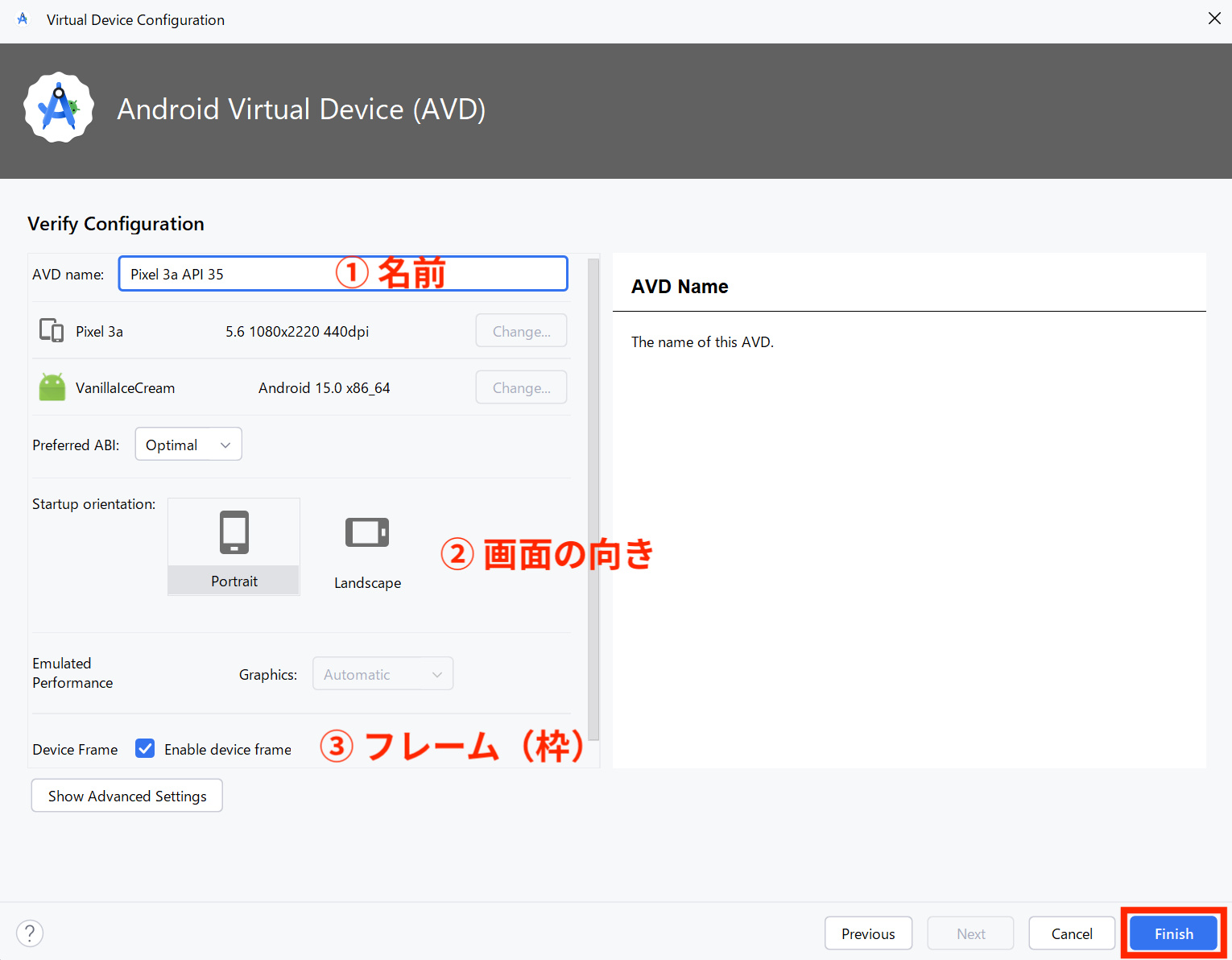
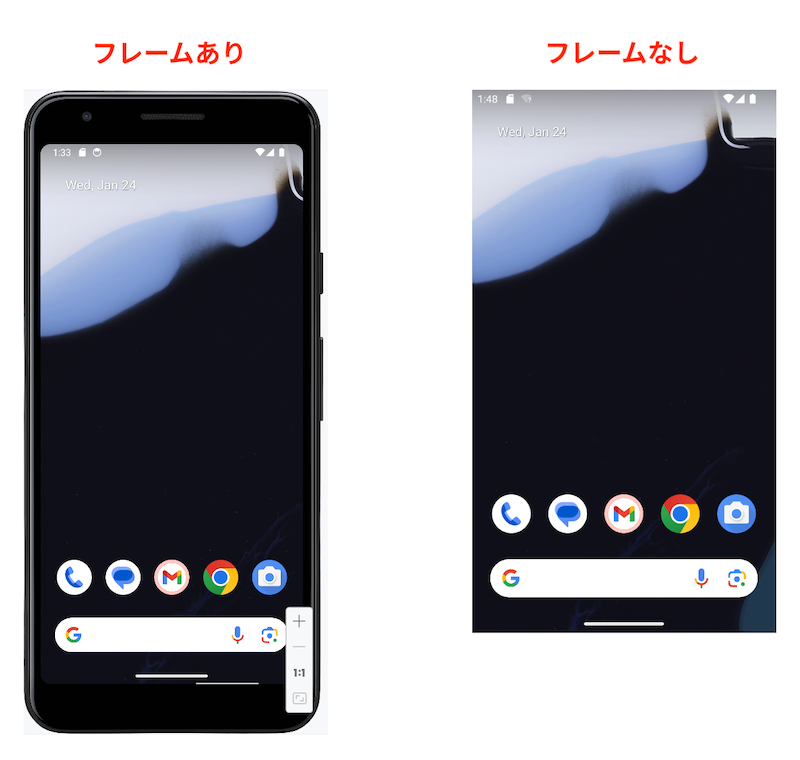
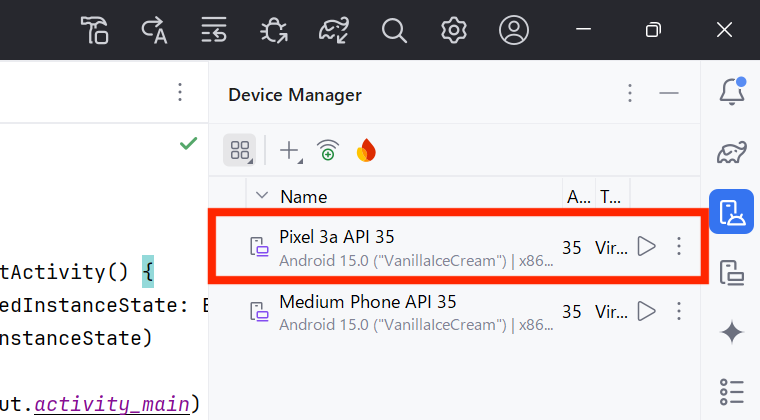
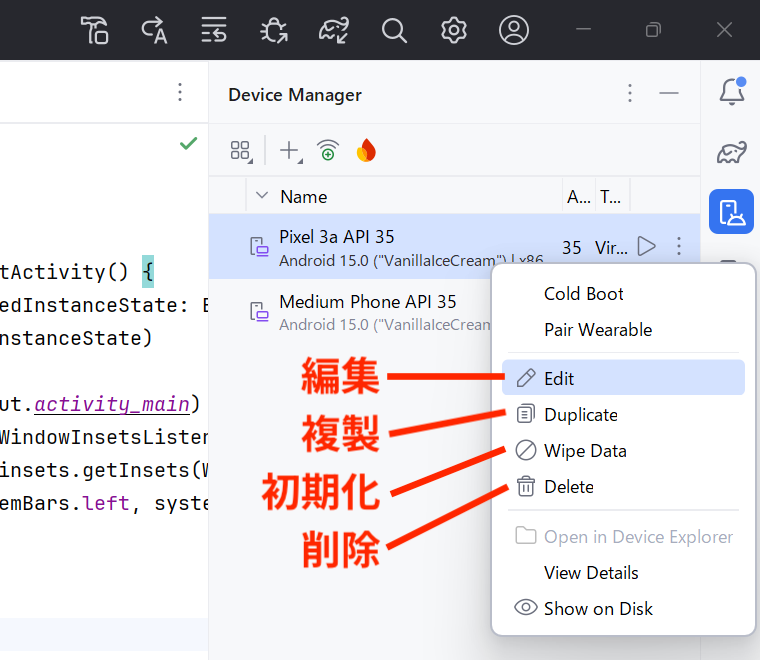

0 コメント