エミュレータでアプリを動かす
はじめに
Android Studio にはエミュレータというものが用意されていて、Android スマートフォンを持っていなくてもアプリのテストができるようになっています。
エミュレータを使えば、このようにパソコン上で Android スマホを操作できるようになります。
アプリをリリースするときは実物のスマートフォン(実機と言います)でテストするのが一番ですが、Android スマートフォンは OS や画面サイズがとても細かく分かれています。
全ての実機を揃えてテストするのは難しいので、エミュレータを使って色々な機種や OS でアプリの動作確認ができるようになっています。
OS は Operation System(オペレーションシステム)の略です。
Android OS は Android 10 / Android 11 / Lollipop / Oreo などの名前で呼ばれます。
今回はこのエミュレータを動かしてみましょう。
エミュレータを起動する
エミュレータの管理には Device Manager(デバイス・マネジャー) を使います。
Device Manager では、エミュレータの「作成・起動・編集・初期化・削除」などを行うことができます。
Android Studio 画面右側の上から3つ目あたりにあるアイコンをクリックして、Device Manager を開きます。
ここには使用できるエミュレータが表示されます。
Android Studio のバージョンによってエミュレータの名前が変わりますが、操作方法は同じなので気にせず進めてください。
エミュレータが用意されていない、新しく追加したいという場合は、次のステップ「エミュレータの作成方法」をお読みください。
▶︎ ボタンを押してエミュレータを起動してみましょう。
最初は少し時間が掛かるかもしれませんが、起動できると画面右側にエミュレータが表示されます。
エミュレータが動かないなど Android Studio でエラーや不具合があった場合は、まず Android Studio の再起動をお試しください。
再起動だけで解決できることがよくあります。
エミュレータでアプリを実行する
エミュレータの準備ができたので、アプリを実行してみましょう!
実行するエミュレータが表示されていることを確認して、少し右にある ▶︎ ボタンを押します。
エミュレータ画面に「Hello World!」というメッセージが表示されていれば成功です!
エミュレータでの確認が終わったら、忘れずに ◾️ ボタンを押して停止しておきましょう。
エミュレータを終了する
エミュレータを閉じる(終了する)ときは「×」を押してタブを閉じるだけです。
エミュレータは起動したまま非表示にしておくこともできます。
Device Manager から終了することもできます。
エミュレータを別ウィンドウに表示する
現在は Android Studio 画面内でエミュレータが起動される設定になっていますが、デスクトップに表示することもできます。
設定方法はこちら:「エミュレータを別ウィンドウで起動する方法」
次に行うこと
エミュレータでアプリを実行できるようになりましたが、コードを書き始める前にもうワンステップです。
次回は Android Studio の使い方と Activity について紹介していきます。
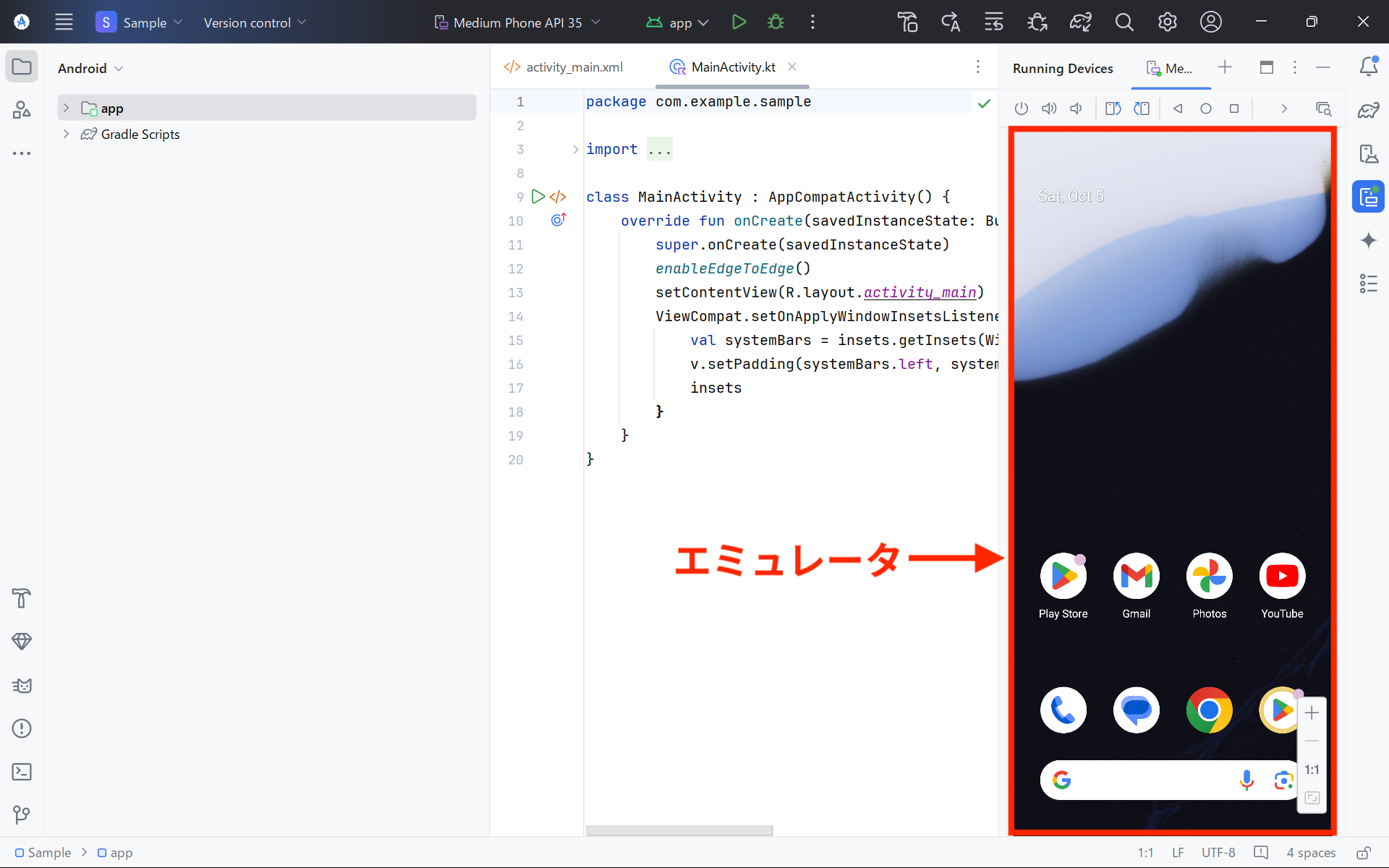
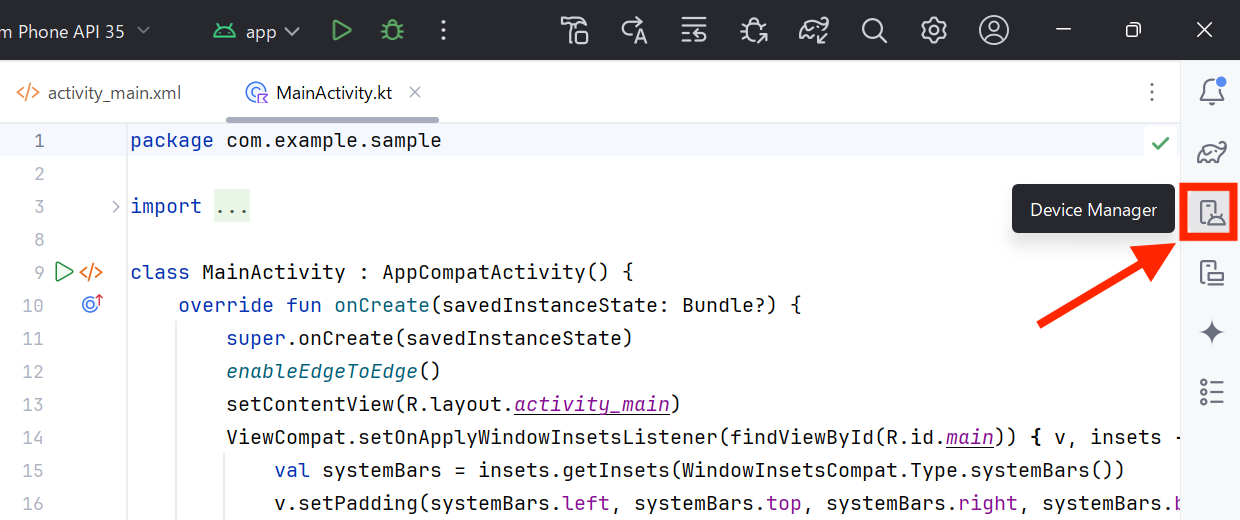
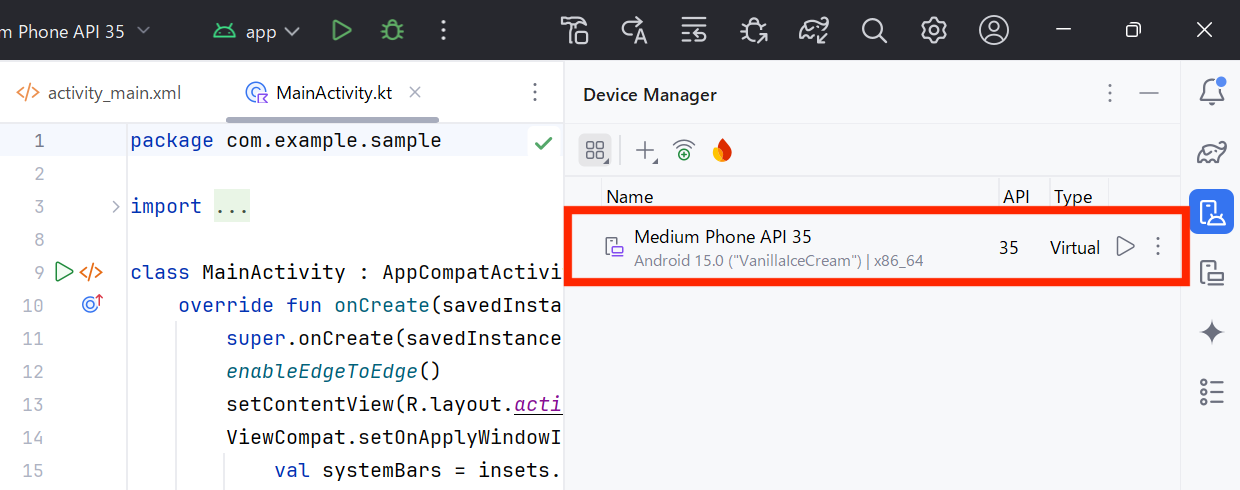

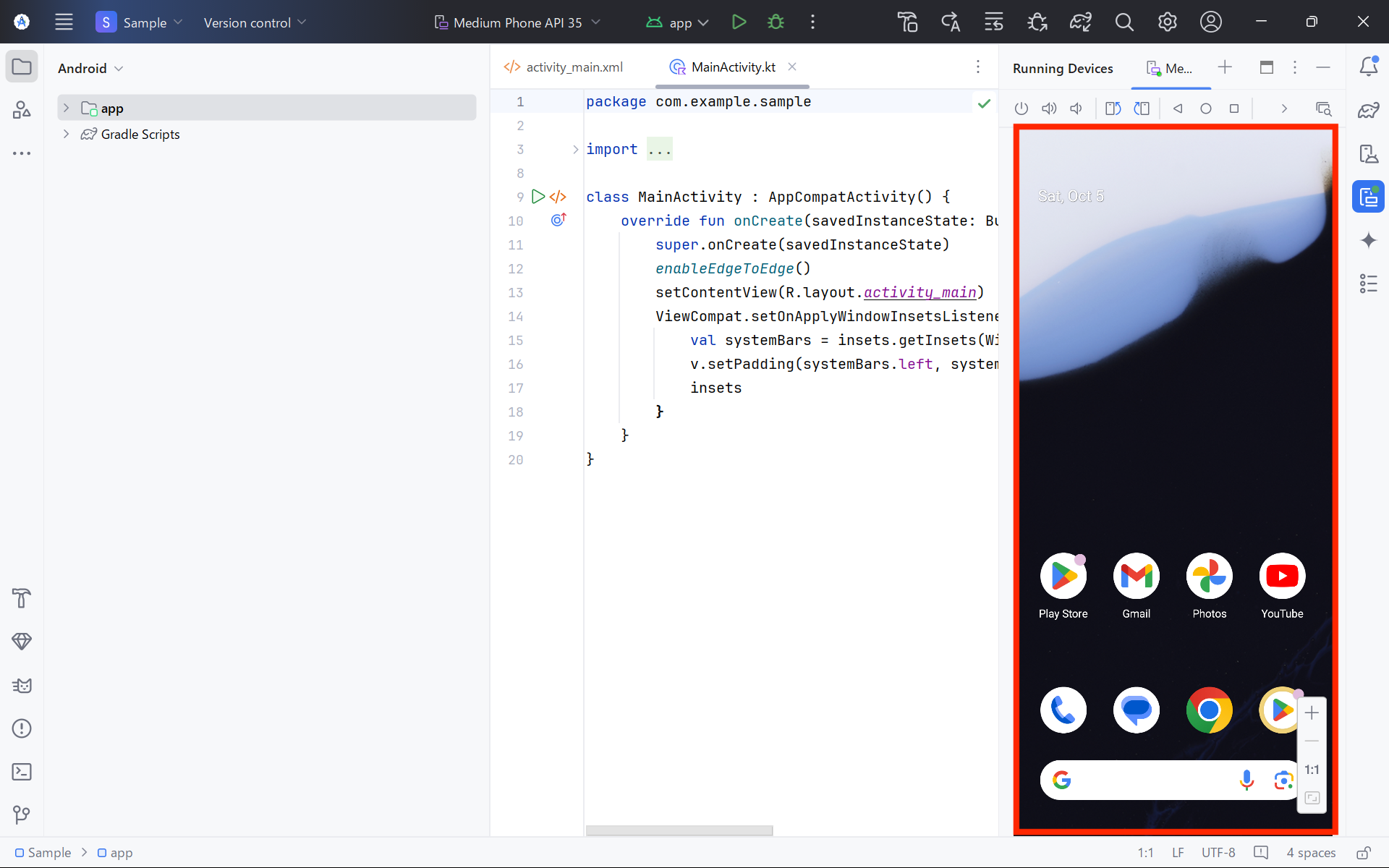

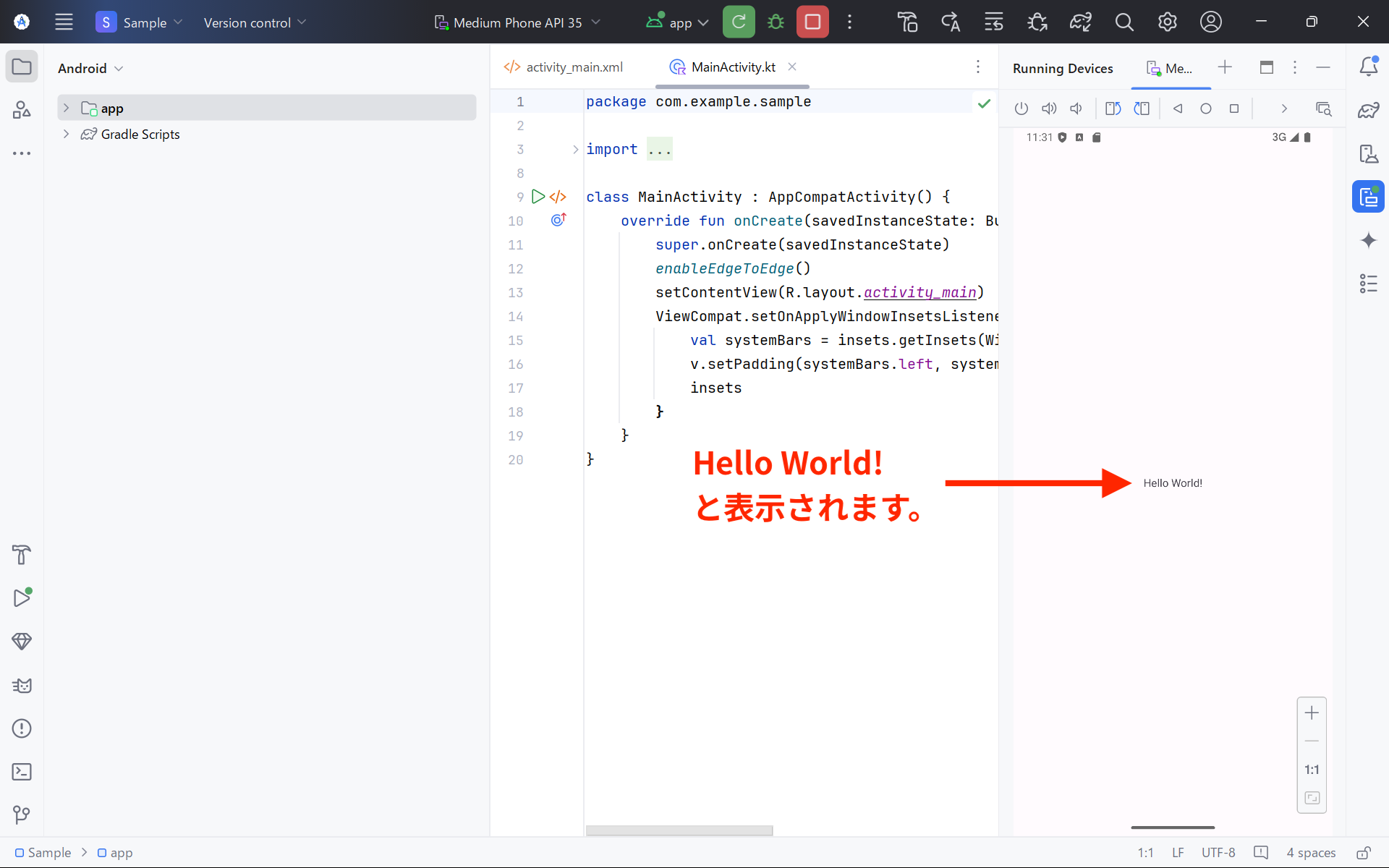


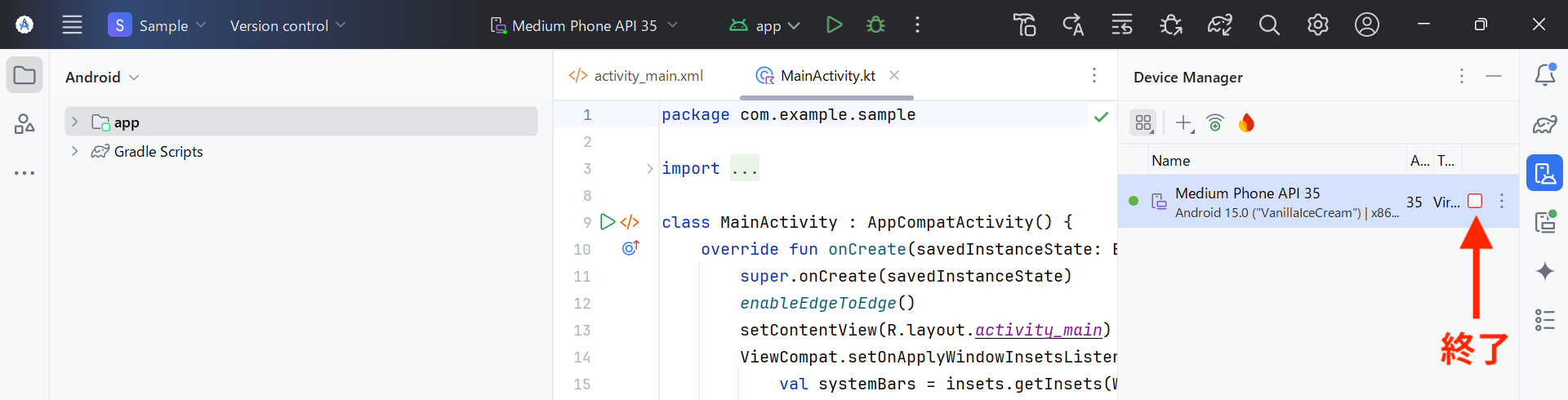
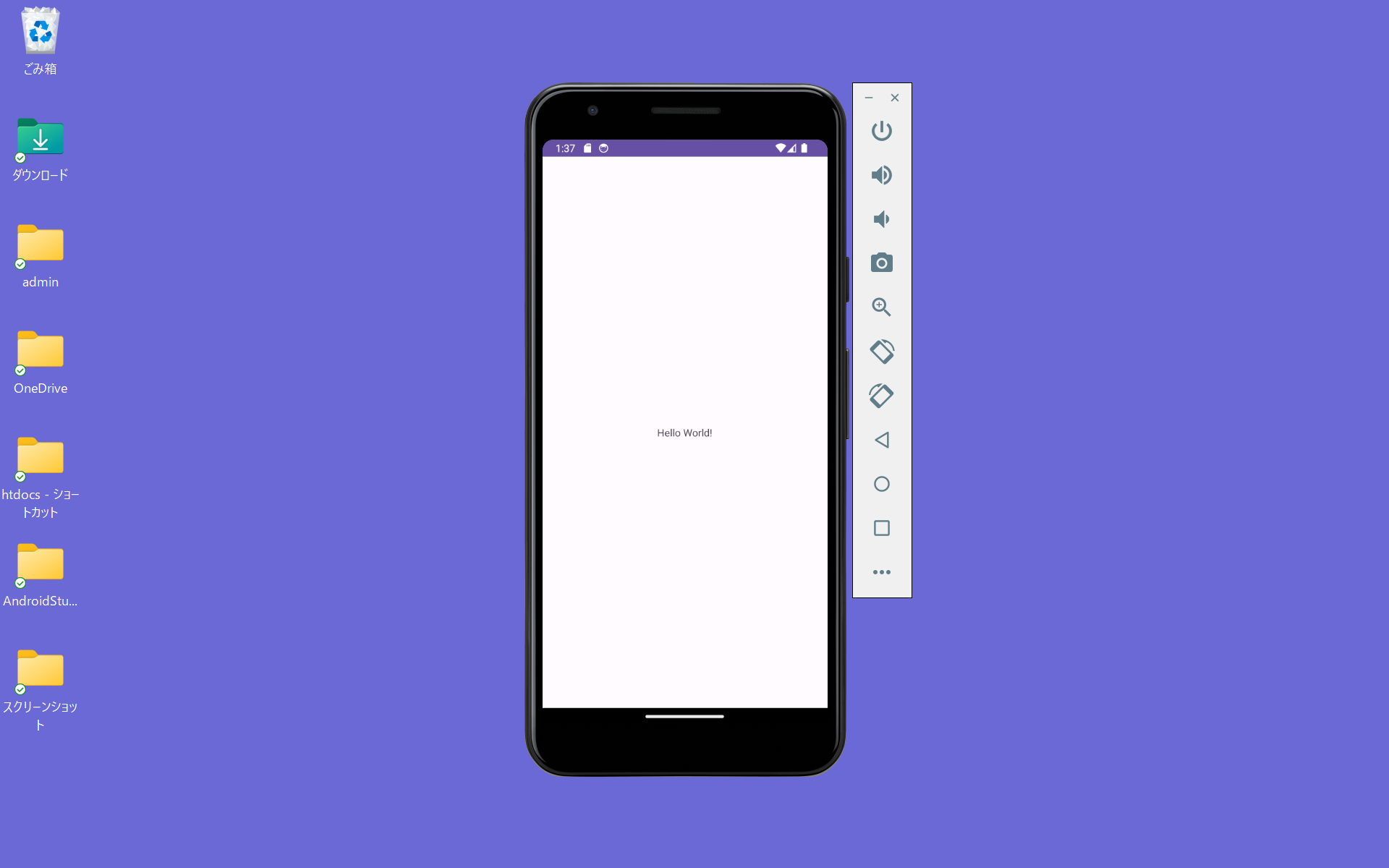
0 コメント