Android Studio の初期設定
はじめに
Android Studio を使い始める前に設定を2つしておきます。
簡単な設定なのでサクッと進めていきましょう!
初期設定
1. テーマの設定
現在 Android Studio 画面が暗いデザインになっています。
好きな色に変えることもできるので、必要な方はテーマの変更をしましょう。
画面右上あたりにある設定アイコン をクリックして、Theme... を選択します。
↑ ↓ キーを押すとテーマが切り替わるので、使いたいテーマで Enter キーを押します。
Get More Themes… を選択すると、他のテーマをインストールすることができます。
2. 自動 import の設定
Android 開発では import(インポート)といって必要なファイルを読み込む作業があります。
import の役割については実際に使うときに紹介しますが、自動的にファイルが読み込まれるようにしておくとラクなので設定しておきましょう。
設定アイコン → Settings... をクリックします。
左側のメニューから Editor → General → Auto Import を開きます。
ここでは Java と Kotlin 両方の
- Add unambiguous imports on the fly
- Optimize imports on the fly
にチェックを入れます。
Add unambiguous imports on the fly は必要な import を自動的に追加する設定、Optimize imports on the fly は使われていない import を自動的に削除する設定です。
最後に [Apply] を押して設定を反映させてから [OK] を押して完了です。
import を自動的に削除する Optimize imports on the fly は現在のプロジェクトだけに反映されます。新しくプロジェクトを作成したときは再度有効にする必要があります。
次に行うこと
これで Android Studio を使う準備は完了です。
次回はパソコン上で Android アプリを動かすことができる「エミュレータ」を使ってみましょう。
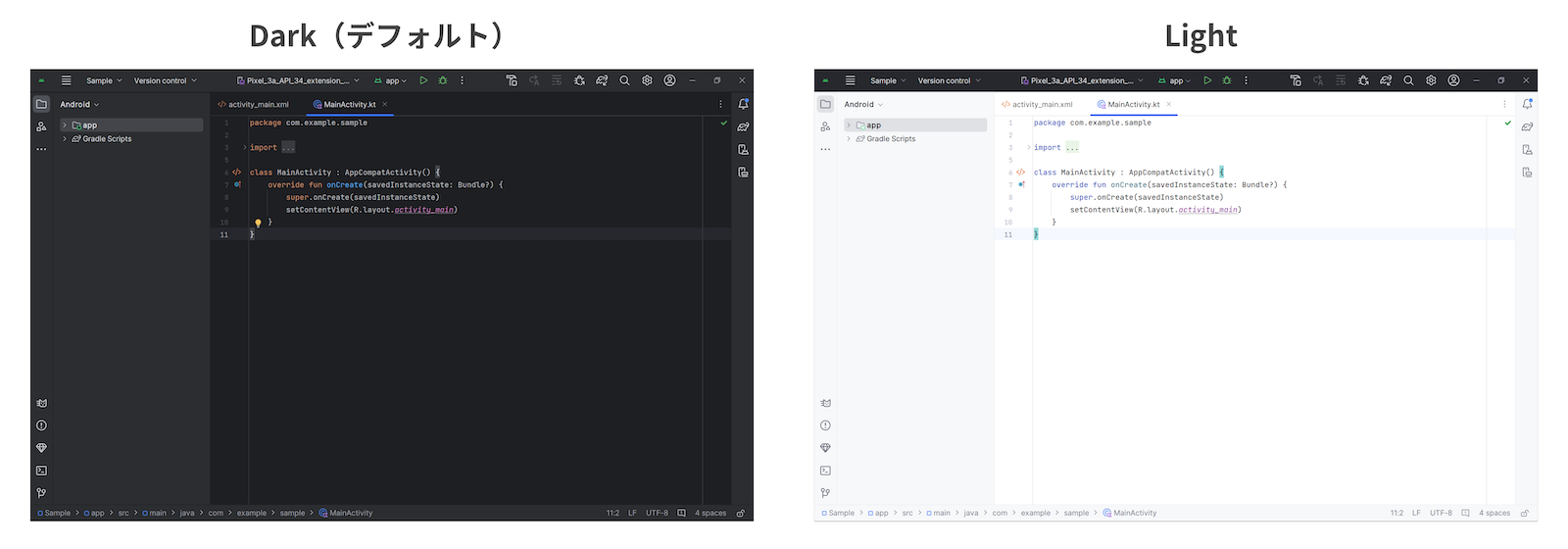
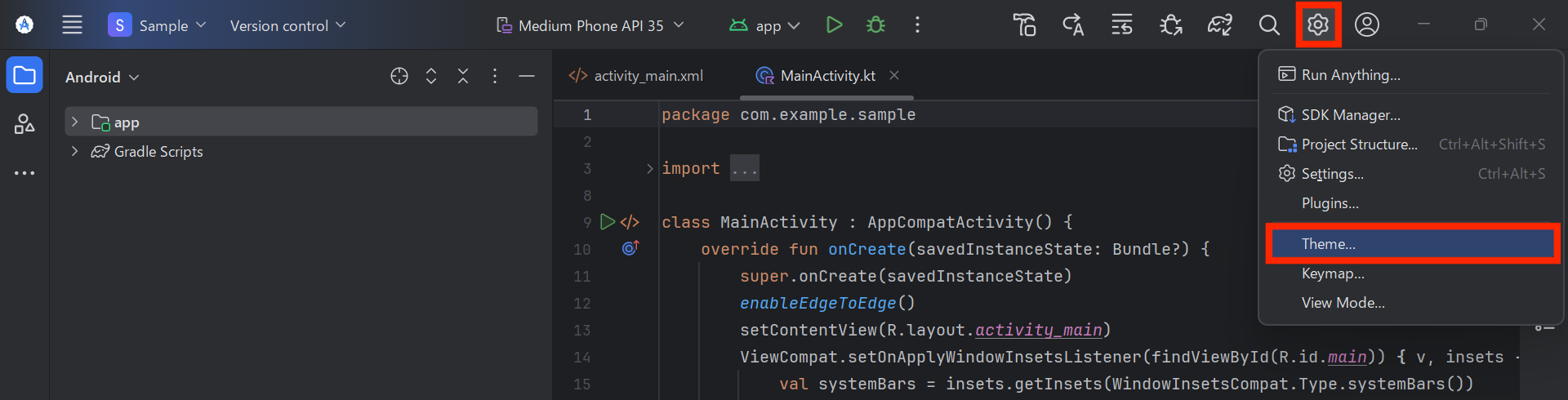
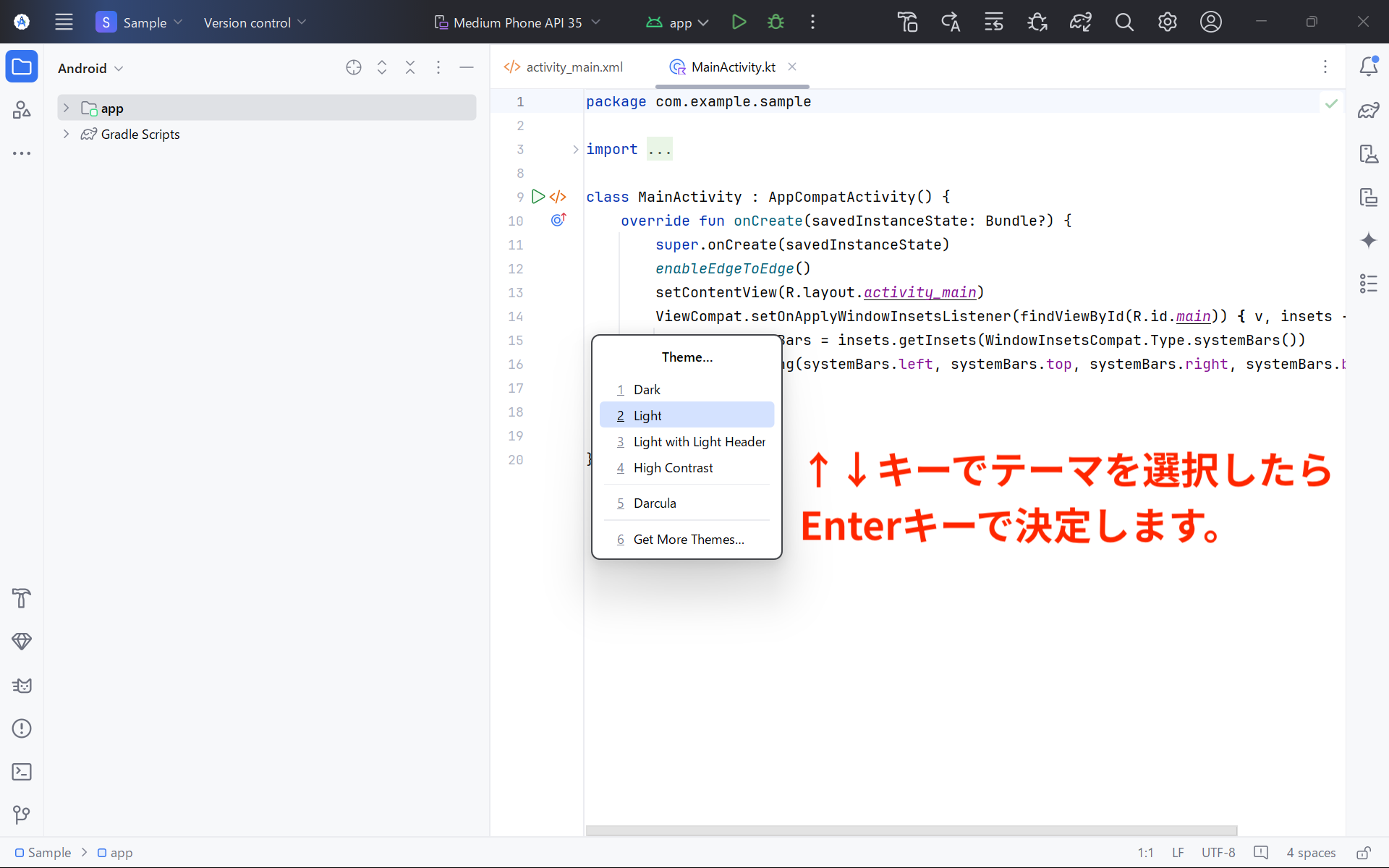

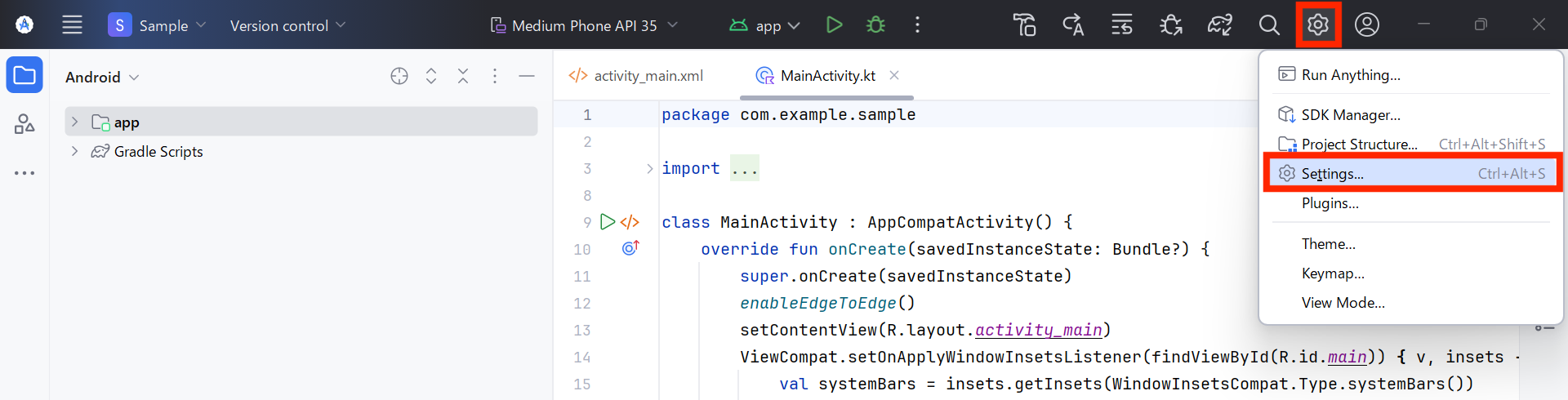
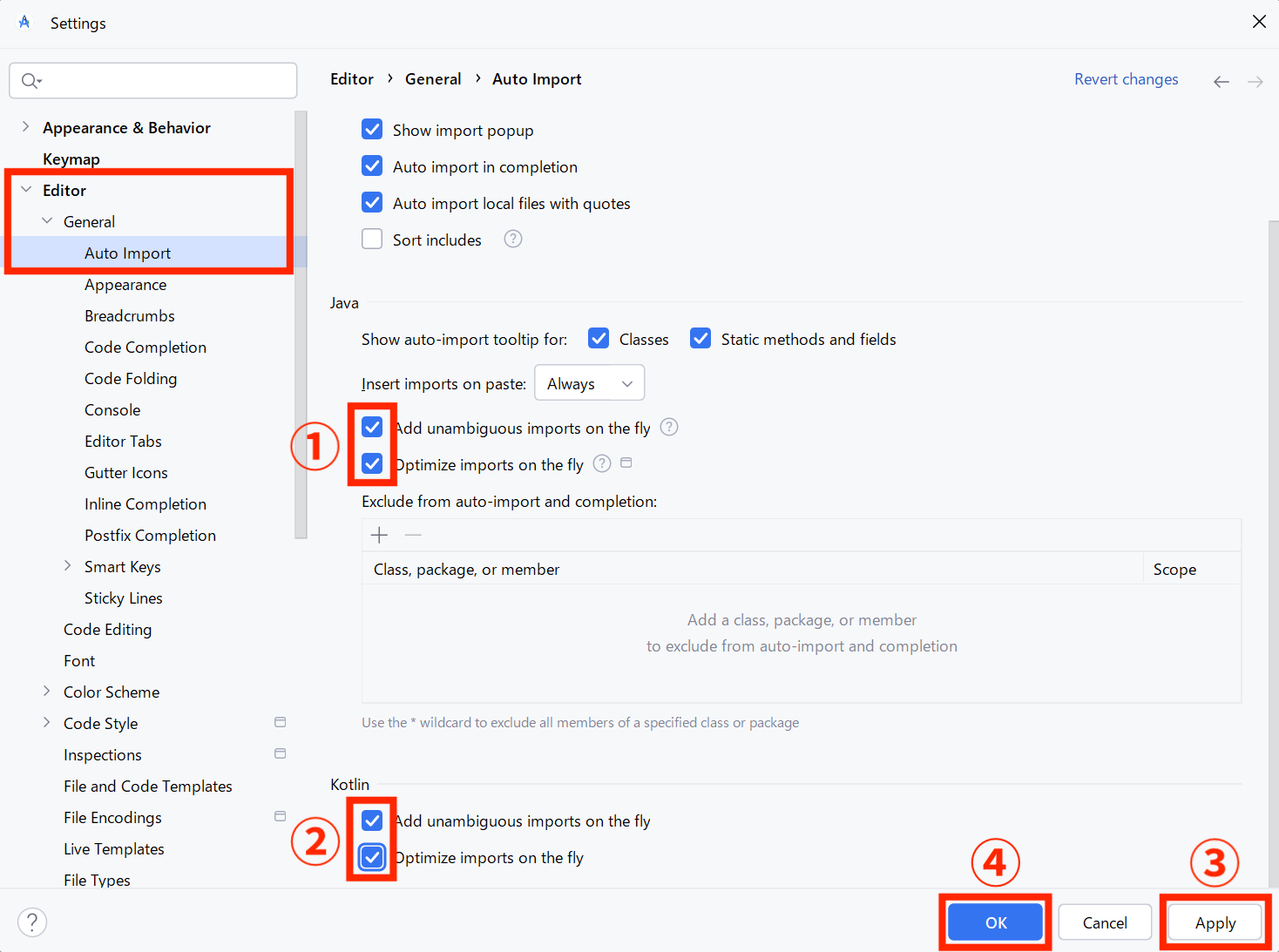
0 コメント