【2024年3月】Android Studio Hedgehog / Iguana について
Android Studio Headgehog 以降のバージョンからインストール時の開発画面が新しくなりました。
講座内の画像も New UI に順次対応予定ですが、Classic UI に切り替えて頂くとすぐに同じ画面で進めることができます。
New UI と Classic UI の切り替えは簡単にできるのでお試しください。
またコードに影響はありません。
UI の切り替え方法
Android Studio の画面右上にある設定マーク をクリックして、Switch to Classic UI… を選択します。
Restart をクリックして Android Studio を再起動をします。
再起動が完了すると Classic UI になります。
New UI に戻す場合は、画面右上にある設定マーク をクリックして、Enable New UI… を選択します。
テーマ(背景色)の変更
現在 Android Studio 画面が暗いデザインになっています。
好きな色に変えることもできるので、必要な方はテーマの変更をしてください。
画面右上あたりにある設定アイコン をクリックして、Theme... を選択します。
↑ ↓ キーを押すとテーマが切り替わるので、使いたいテーマで Enter キーを押します。
Install Theme… を選択すると、他のテーマをインストールすることができます。
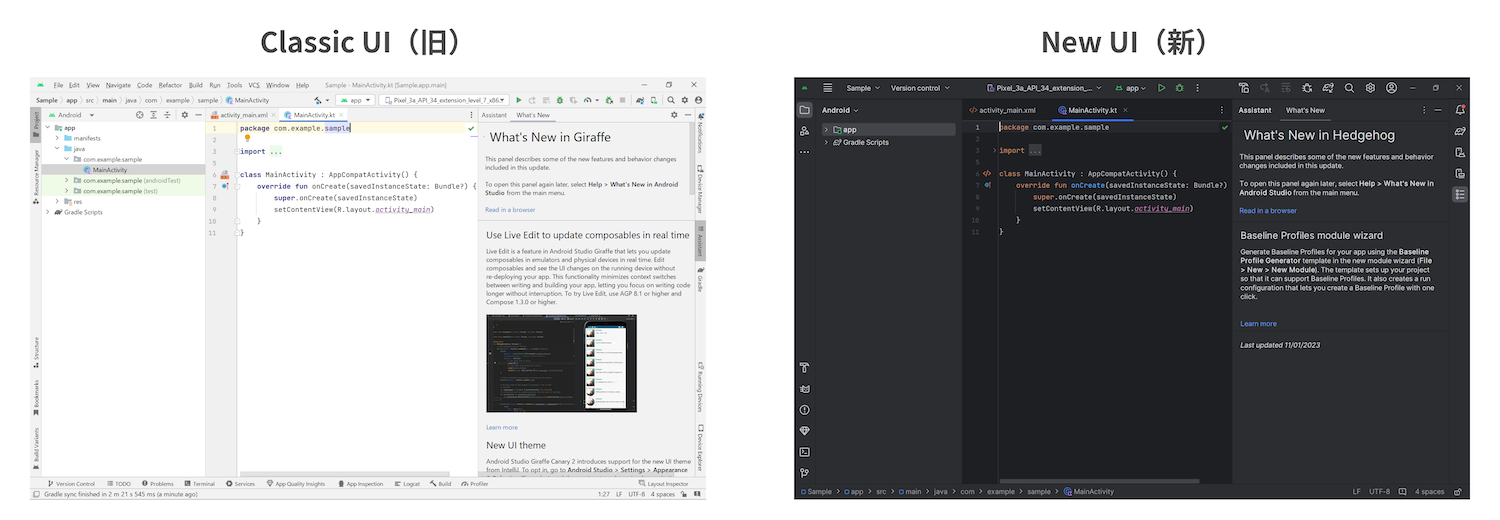
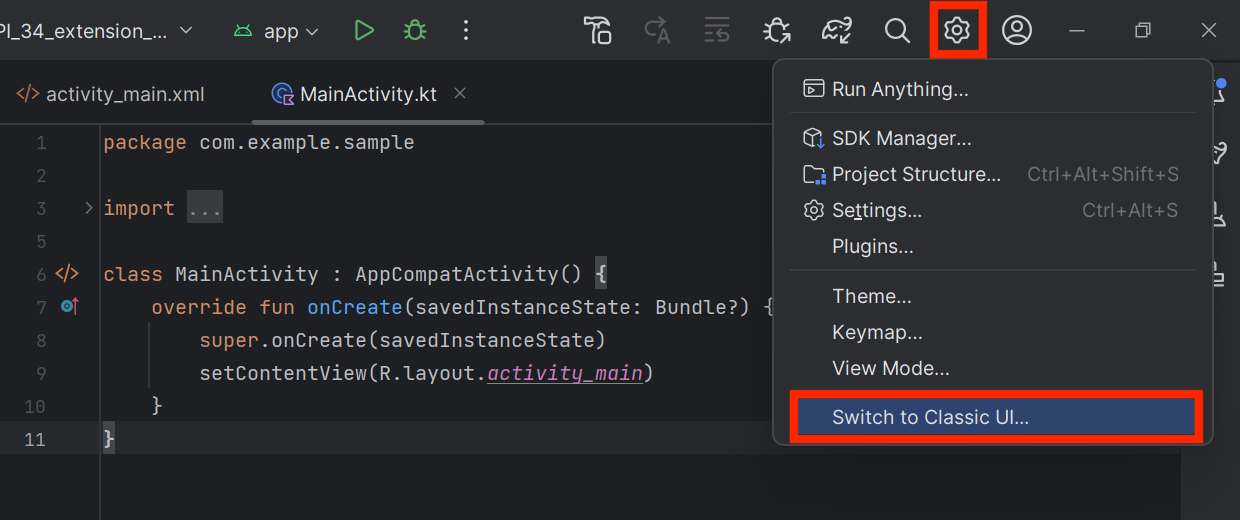
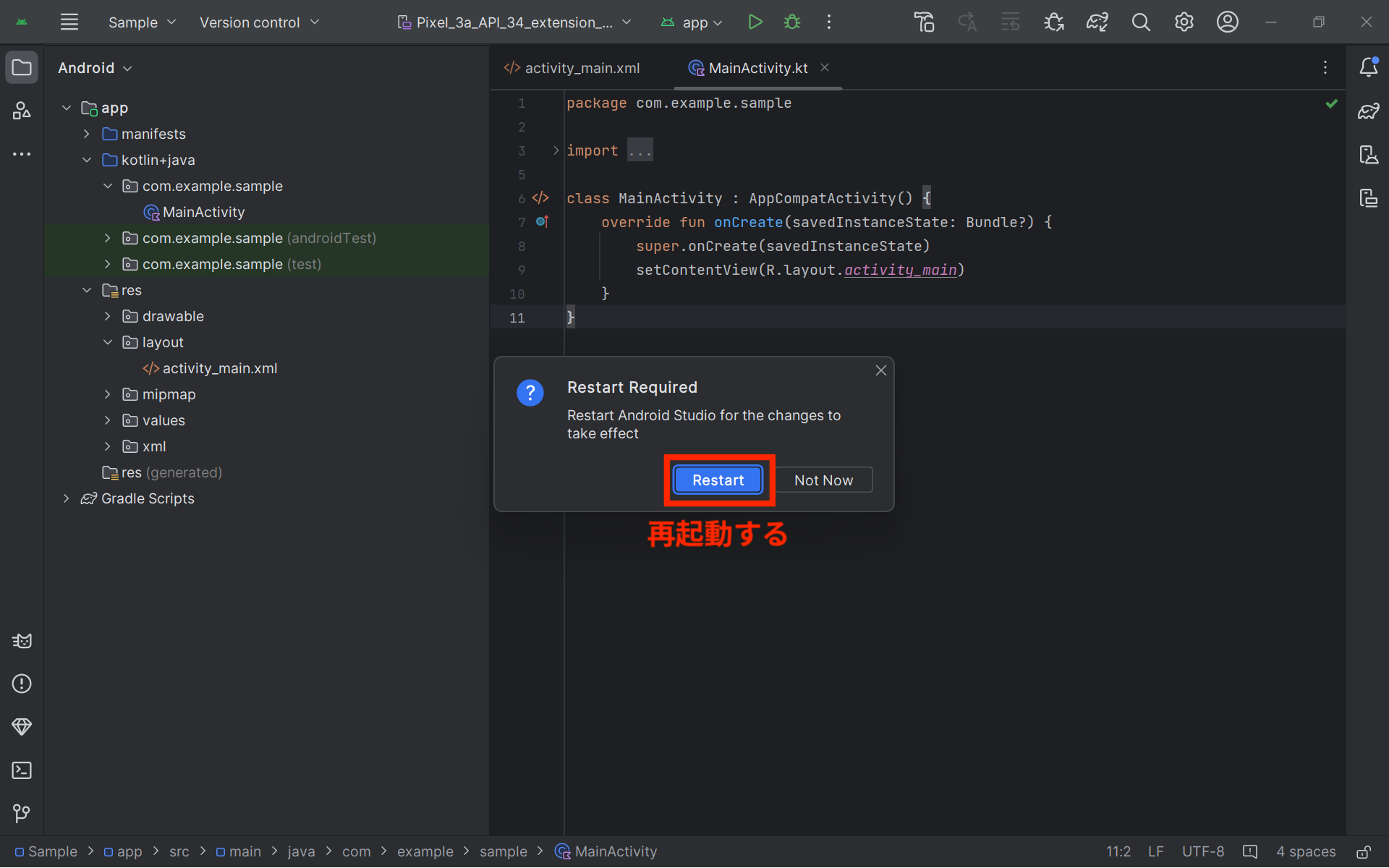
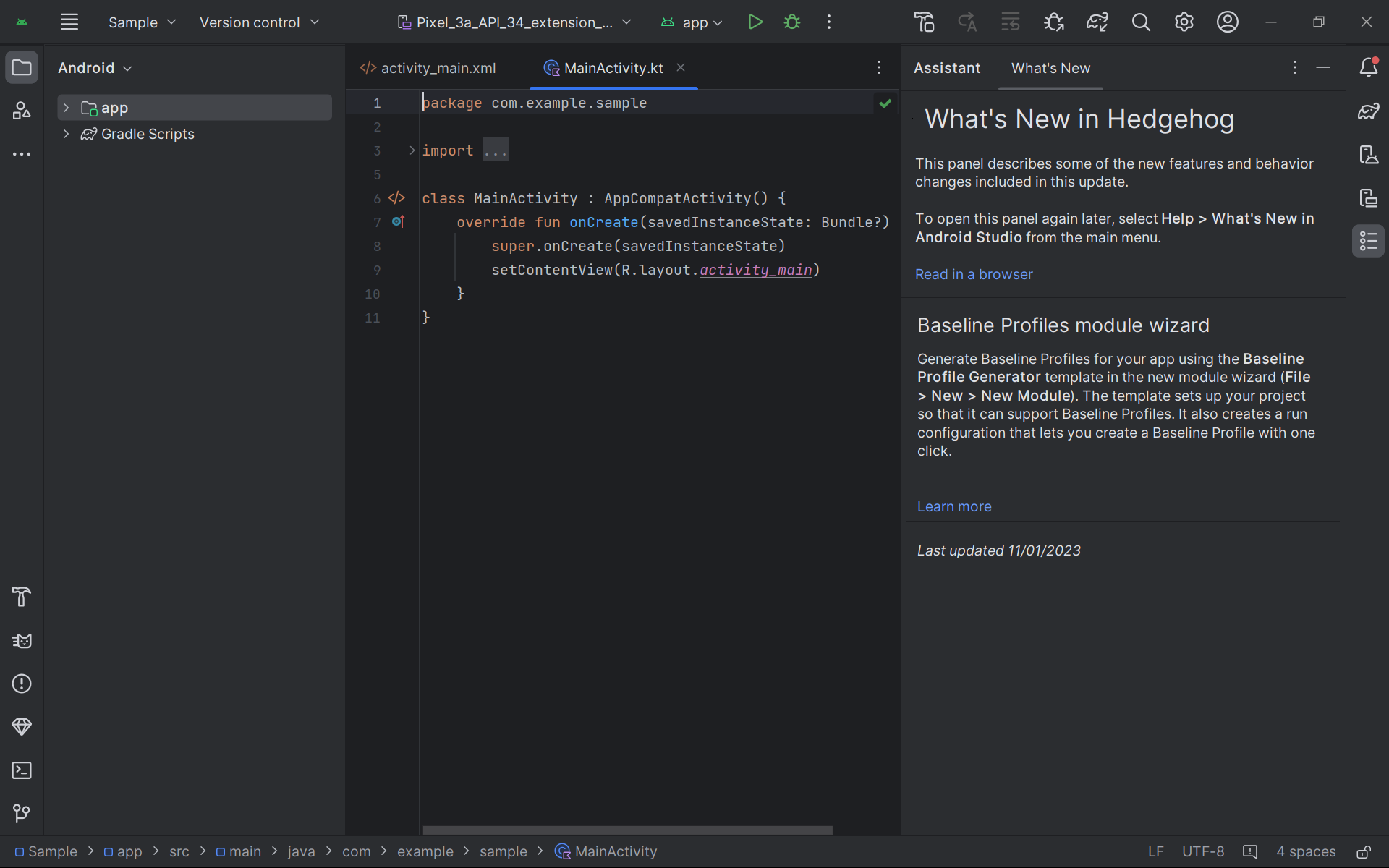
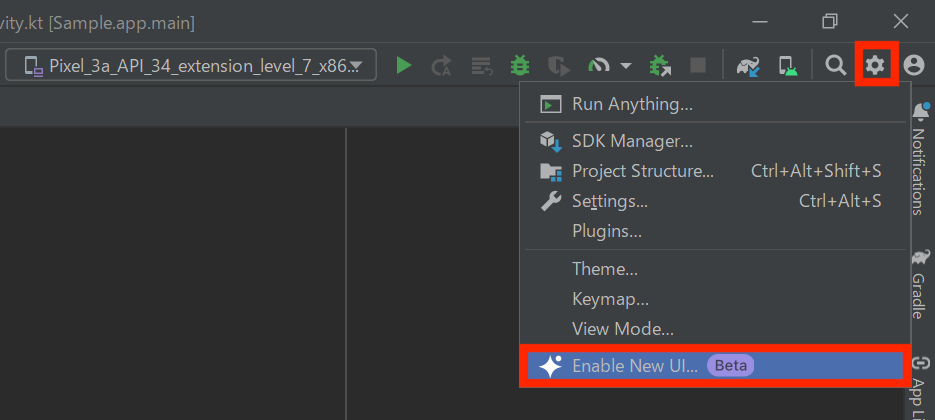
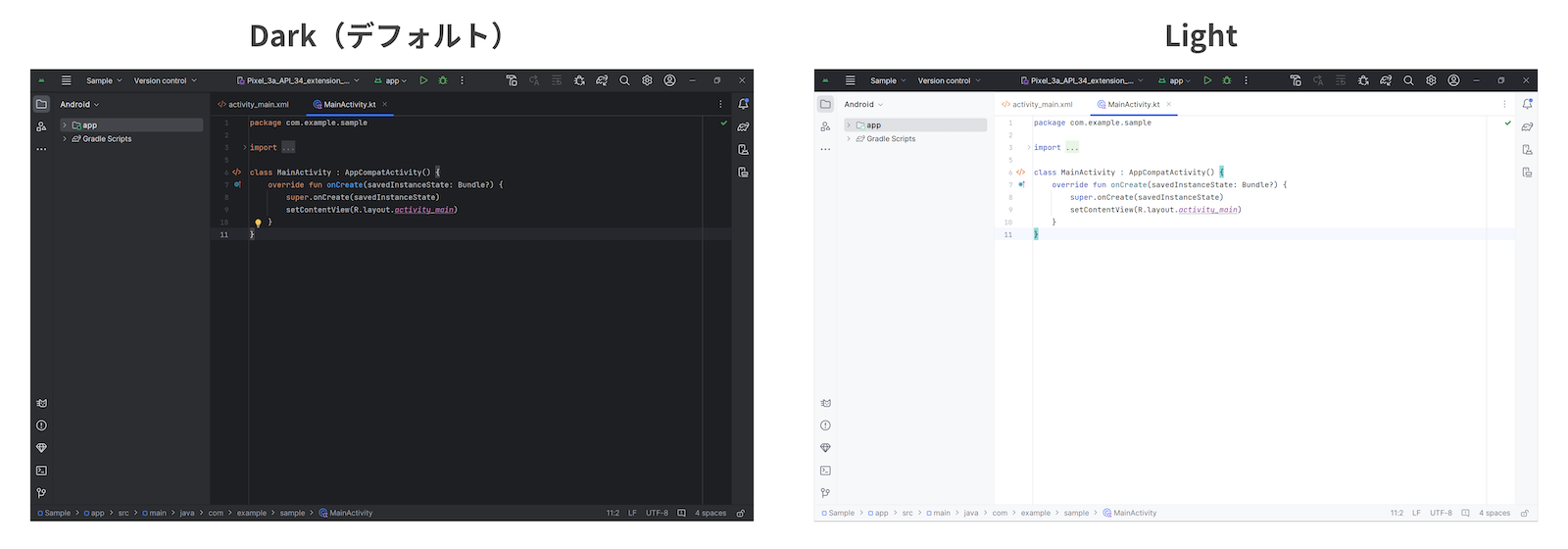
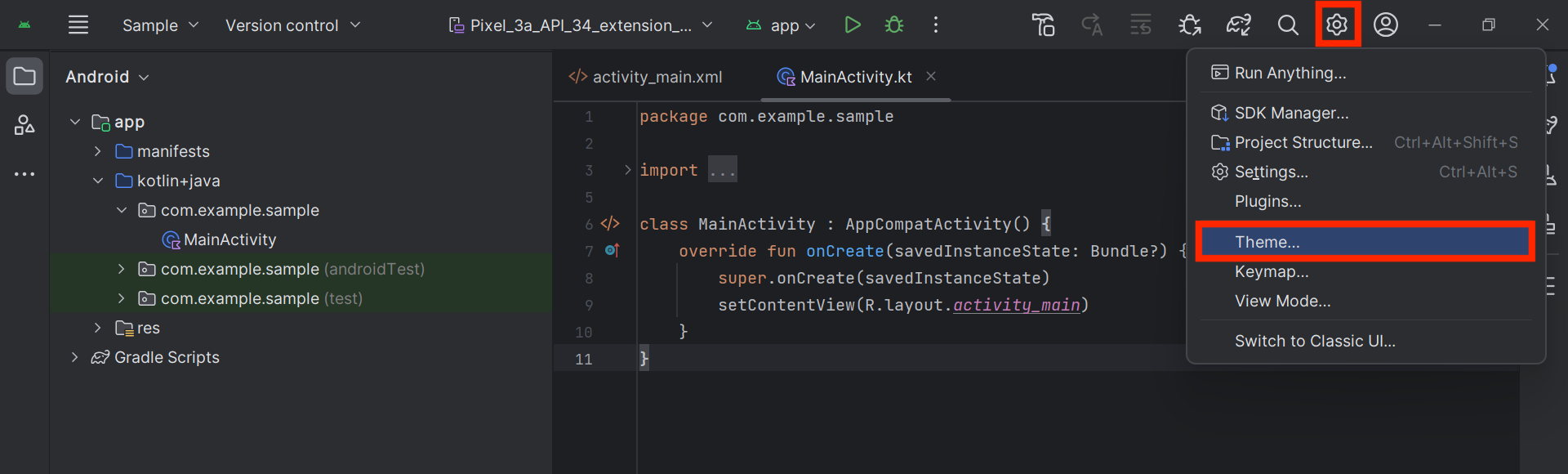
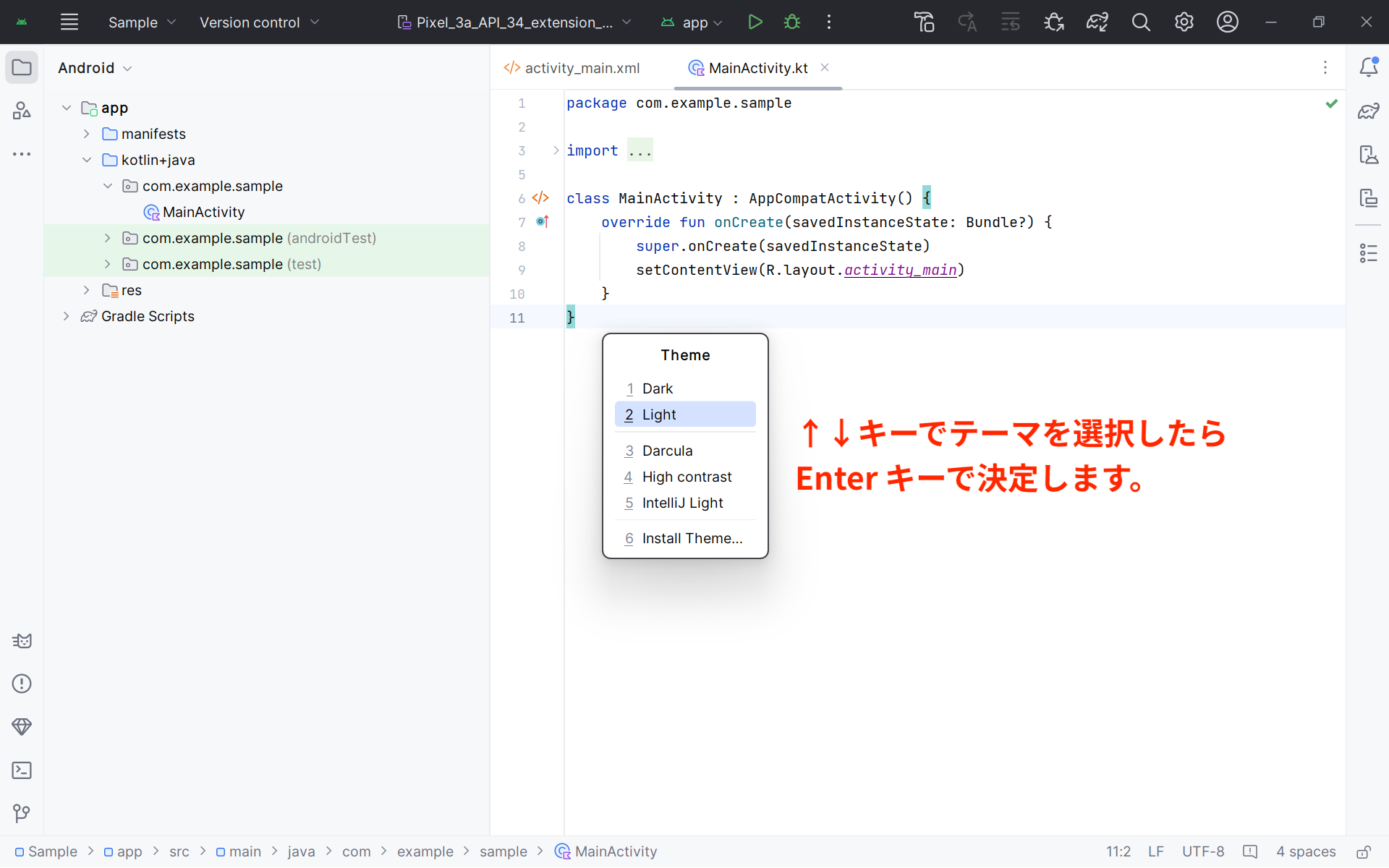
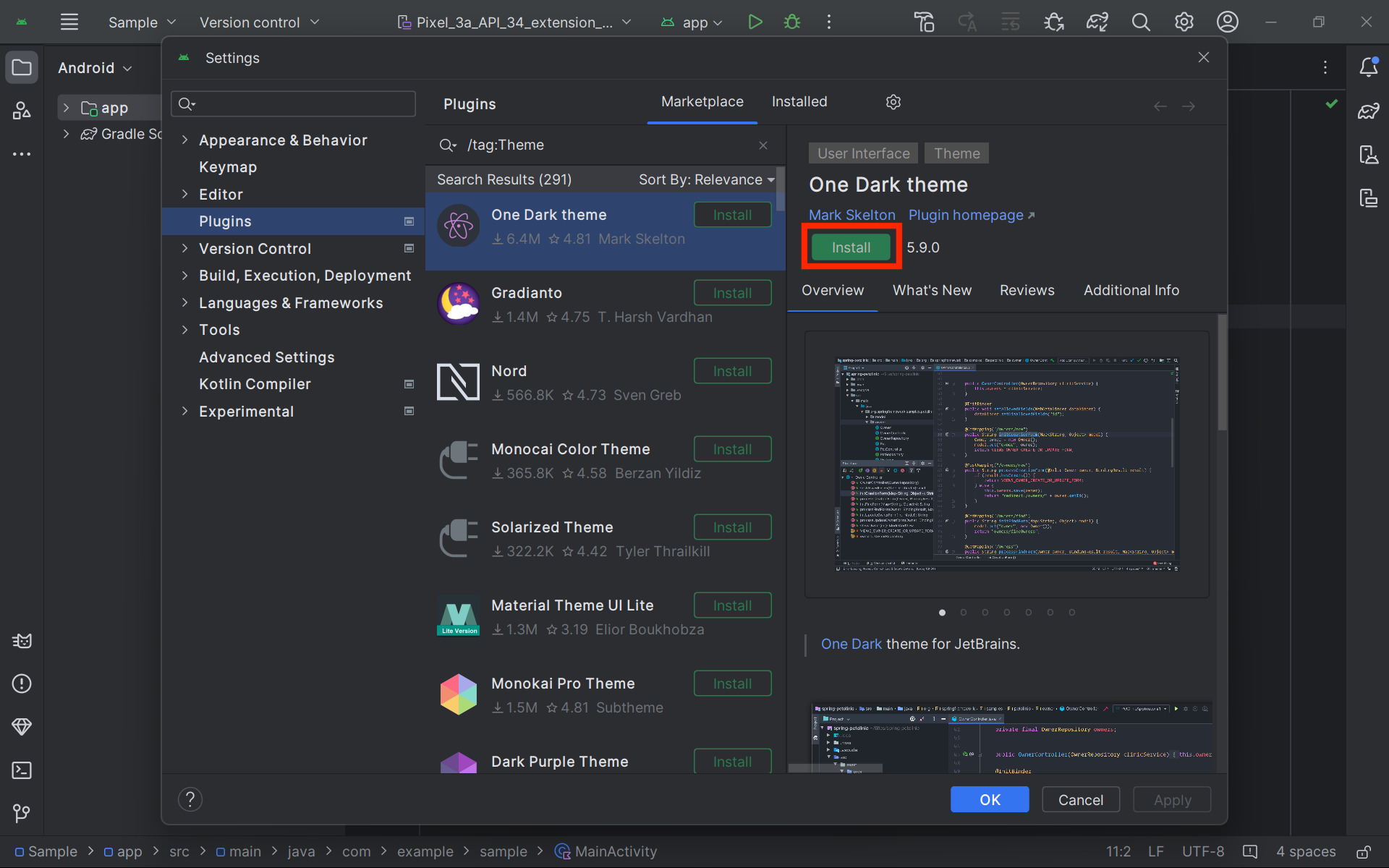
0 コメント